In diesem Thema
- Ein- und Ausblenden von Skalenelementen
- Transponieren der y- und der x-Skala
- Korrigieren Sie die Skala nicht mit dem Schwellenwertparameter
- Ändern der Positionen von Hauptteilstrichen
- Ändern des Skalenbereichs
- Ändern der Anzahl von Unterteilstrichen
- Ändern der Attribute von Achsenlinien sowie der Ausrichtung von Teilstrichen
- Ändern der Beschriftungen von Teilstrichen
- Ändern der Achsenbeschriftungen
- Transformieren einer stetigen Skala mit einem Logarithmus oder einer Potenz
Ein- und Ausblenden von Skalenelementen
Die Skalenelemente in Grafiken sind die Achsenlinien, Achsenbeschriftungen, Teilstriche und Teilstrichbeschriftungen. Sie können diese Elemente an der oberen oder der unteren Seite des Datenbereichs der Grafik anzeigen.
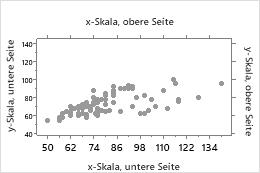
- Klicken Sie auf Skala.
- Wählen Sie auf der Registerkarte Achsen und Teilstriche die Elemente aus, die angezeigt werden sollen.
- Doppelklicken Sie auf die Grafik.
- Doppelklicken Sie auf die Skala, um das Dialogfeld Skala bearbeiten zu öffnen.
- Wählen Sie auf der Registerkarte Anzeigen die Elemente aus, die angezeigt werden sollen.
Transponieren der y- und der x-Skala
Für Wahrscheinlichkeitsnetze, Balkendiagramme, Boxplots, Fehlerbalkendiagramme, Einzelwertdiagramme und Histogramme können Sie die horizontale und vertikale Skala transponieren.
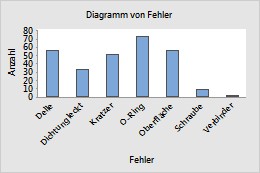
Original
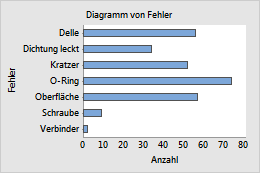
Transponiert
Beispiel für das Transponieren der Skalen
In einem regulären Balkendiagramm ist die kategoriale Skala horizontal, und die stetige Skala ist vertikal. Sie können die beiden Skalen transponieren, um die Differenzen zwischen den Werten zu betonen.
- Klicken Sie auf Scale.
- Wählen Sie auf der Registerkarte Achsen und Teilstriche die Option zum Transponieren der Skalen aus.
- Doppelklicken Sie auf die Grafik.
- Doppelklicken Sie auf die Skala, um das Dialogfeld Skala bearbeiten zu öffnen.
- Wählen Sie auf der Registerkarte Scale die Option zum Transponieren der Skalen aus.
Korrigieren Sie die Skala nicht mit dem Schwellenwertparameter
- Klicken Sie auf Scale.
- Deaktivieren Sie auf der Registerkarte Achsen und Teilstriche die Option Skala für Schwellenwert korrigieren, wenn Verteilung diesen Parameter aufweist.
- Doppelklicken Sie auf die Grafik.
- Doppelklicken Sie auf die Skala, um das Dialogfeld Skala bearbeiten zu öffnen.
- Deaktivieren Sie auf der Registerkarte Scale die Option Skala für Schwellenwert korrigieren, wenn Verteilung diesen Parameter aufweist.
Ändern der Positionen von Hauptteilstrichen
- Doppelklicken Sie auf die Grafik.
- Doppelklicken Sie auf die Skala, um das Dialogfeld Skala bearbeiten zu öffnen.
- Wählen Sie auf der Registerkarte Scale unter Positionen der Hauptteilstriche eine der folgenden Optionen aus:
- Automatisch: Die Teilstriche werden an ihren Standardpositionen angezeigt.
- Anzahl Teilstriche: Geben Sie die Anzahl der Teilstriche ein. Minitab ordnet die Teilstriche mit gleichmäßigen Abständen entlang der Achsenlinie an. (Nicht für alle Grafiken verfügbar.)
- Position der Teilstriche: Geben Sie die Skalenwerte ein, bei denen Hauptteilstriche angezeigt werden sollen. Sie können eine Reihe von Zahlen oder einen Wertebereich eingeben. Geben Sie den Bereich mit einem Doppelpunkt zwischen zwei Zahlen an. Mit einem Schrägstrich nach dem Wertebereich geben Sie ein Intervall an. Mit 5:30/5 setzen Sie z. B. Teilstriche bei 5, 10, 15, 20, 25, und.
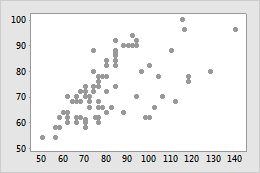
Standardpositionen der Teilstriche
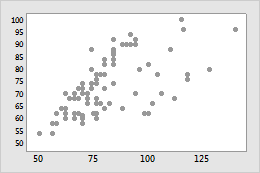
Benutzerspezifische Teilstrichpositionen
Tipp
Um in Diagrammen mit Einteilungen die Einteilungsbreiten auf der x-Skala zu ändern, klicken Sie auf die Registerkarte Einteilung. Weitere Informationen finden Sie unter Einteilung.
Ändern des Skalenbereichs
- Doppelklicken Sie auf die Grafik.
- Doppelklicken Sie auf die Skala, um das Dialogfeld Skala bearbeiten zu öffnen.
- Deaktivieren Sie auf der Registerkarte Skala unter Skalenbereich die Option Automatisch für Minimum oder Maximum, und geben Sie dann das neue Minimum oder Maximum ein.
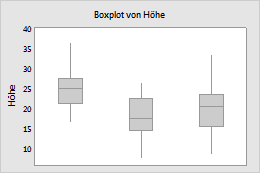
Standardmäßiger y-Skalenbereich
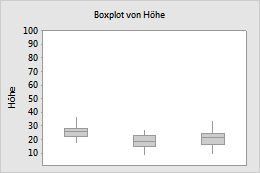
Benutzerspezifischer y-Skalenbereich
Ändern der Anzahl von Unterteilstrichen
- Doppelklicken Sie auf die Grafik.
- Doppelklicken Sie auf die Skala, um das Dialogfeld Skala bearbeiten zu öffnen.
- Deaktivieren Sie auf der Registerkarte Scale die Option Automatisch, und geben Sie dann eine Zahl ein.
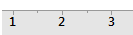
1 Unterteilstrich
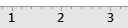
4 Unterteilstriche
Hinweis
Um Unterteilstriche in der Grafik anzuzeigen, müssen Sie sie auf der Registerkarte Anzeigen auswählen.
Ändern der Attribute von Achsenlinien sowie der Ausrichtung von Teilstrichen
- Doppelklicken Sie auf die Grafik.
- Doppelklicken Sie auf die Skala, um das Dialogfeld Skala bearbeiten zu öffnen.
- Geben Sie auf der Registerkarte Attribute die Optionen an.

Außen

Innen

Außen und innen
Ändern der Beschriftungen von Teilstrichen
- Doppelklicken Sie auf die Grafik.
- Doppelklicken Sie auf die Skala, um das Dialogfeld Skala bearbeiten zu öffnen.
- Wählen Sie auf der Registerkarte Beschriftungen die Option Angegeben aus, und geben Sie dann die durch Leerzeichen getrennten benutzerspezifischen Beschriftungen ein.
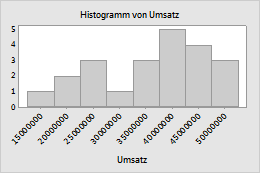
Standardbeschriftungen der Teilstriche
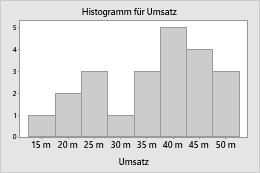
Benutzerspezifische Beschriftungen der Teilstriche
Bearbeiten Sie die Schriftart für die Teilstrichbeschriftungen auf der Registerkarte Schriftart. Ändern Sie den Winkel der Teilstrichbeschriftungen auf der Registerkarte Ausrichtung.
Ändern der Achsenbeschriftungen
- Doppelklicken Sie auf die Grafik.
- Doppelklicken Sie auf die Achsenbeschriftung, um das Dialogfeld Achsenbeschriftung bearbeiten zu öffnen.
- Wählen Sie die entsprechende Registerkarte aus, um die gewünschten Bearbeitungsschritte vorzunehmen.
- Schriftart: Bearbeiten Sie den Text und die Schriftart.
- Ausrichtung: Geben Sie den Textwinkel und die Position relativ zur Standardposition an.
- Anzeigen: Geben Sie an, an welcher Position in der Grafik die Beschriftung angezeigt werden soll.
- Doppelklicken Sie auf die Grafik.
- Doppelklicken Sie auf die Beschriftung, um das Dialogfeld Achsenbeschriftung bearbeiten zu öffnen.
- Deaktivieren Sie auf der Registerkarte Text die Option Automatisch, und geben Sie den benutzerspezifischen Text ein.
Transformieren einer stetigen Skala mit einem Logarithmus oder einer Potenz
In Streudiagrammen, Zeitreihendiagrammen und Flächendiagrammen können Sie eine stetige Skala mit einem Logarithmus oder einer Potenz transformieren, um eine andere Ansicht Ihrer Daten zu erhalten.
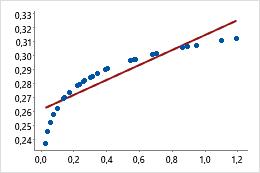
Original
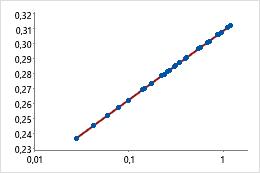
Transformiert
Beispiel für das Transformieren einer Skala
Mit der einfachen angepassten Regressionslinie im ursprünglichen Streudiagramm wird die Krümmung der Daten nicht genau modelliert. Wenn die horizontale Skala in logarithmische Werte transformiert wird, werden die Daten mit einer einfachen angepassten Regressionslinie genau modelliert.
- Doppelklicken Sie auf die Grafik.
- Doppelklicken Sie auf die Achse der stetigen Skala, um das Dialogfeld Skala bearbeiten zu öffnen.
- Wählen Sie auf der Registerkarte Transformieren die Option Logarithmus oder Potenz aus, und geben Sie die Parameter an.
