In diesem Thema
- Ein- und Ausblenden von Skalenelementen
- Transponieren der Werteskala und der Kategorienskala
- Innerste und äußerste Skalen in einer Grafik
- Entfernen einiger der innersten Kategoriebeschriftungen
- Ändern des Abstands zwischen den Gruppen
- Einbinden von leeren Gruppen in die Skala
- Ändern der Beschriftungen von Teilstrichen und Achsen
- Gleicher Skalenbereich für alle Felder
Ein- und Ausblenden von Skalenelementen
Die Skalenelemente in Grafiken sind die Achsenlinien, Achsenbeschriftungen, Teilstriche und Teilstrichbeschriftungen. Sie können diese Elemente an der oberen oder der unteren Seite des Datenbereichs der Grafik anzeigen.
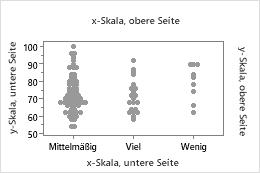
- Doppelklicken Sie auf die Grafik.
- Doppelklicken Sie auf die Skala, um das Dialogfeld Skala bearbeiten zu öffnen.
- Wählen Sie auf der Registerkarte Anzeigen die Elemente aus, die angezeigt werden sollen.
Transponieren der Werteskala und der Kategorienskala
- Doppelklicken Sie auf die Grafik.
- Doppelklicken Sie auf die Skala, um das Dialogfeld Skala bearbeiten zu öffnen.
- Wählen Sie auf der Registerkarte Scale die Option Werte- und Kategorienskala transponieren aus.
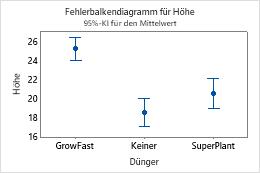
Standardposition der Skalen
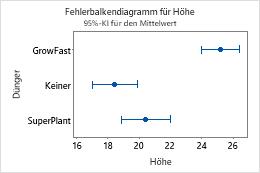
Transponierte Skalen
Innerste und äußerste Skalen in einer Grafik
In Minitab werden mit den Begriffen „innerste“ und „äußerste“ die relativen Positionen der Skalen für mehrere Stufen der in einer Grafik angezeigten Gruppen angegeben.
Bei einer horizontalen Skala bezieht sich „äußerste“ auf die Skala ganz unten in der Grafik und „innerste“ auf die am weitesten vom unteren Rand entfernte, am nächsten an der horizontalen Achse gelegene Skala.
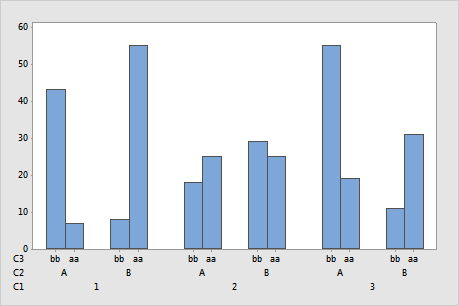
In diesem Balkendiagramm ist C1 die äußerste Skala und C3 die innerste Skala.
Die äußerste Skala wird manchmal auch als Stufe 1 bezeichnet. Die Skala direkt über der Skala der Stufe 1 ist die Skala der Stufe 2 usw.
Bei einer vertikalen Skala bezieht sich „äußerste“ auf die Skala ganz links und „innerste“ auf die am nächsten an der vertikalen Achse gelegene Skala.
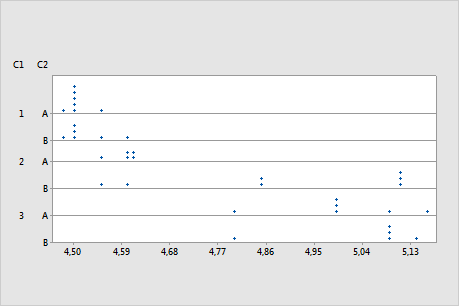
In diesem Punktdiagramm ist C1 die äußerste Skala und C2 die innerste Skala.
Wenn Sie eine Grafik mit Gruppierungsvariablen erstellen, bestimmt die Reihenfolge, in der Sie die Variablen in das Dialogfeld eingeben, welche Variablen die innersten bzw. äußersten sind. Minitab verwendet die Variable, die Sie zuerst eingeben, als äußerste Variable. Die nachfolgenden Skalenstufen folgen dann der Reihenfolge der Variablen.
Entfernen einiger der innersten Kategoriebeschriftungen
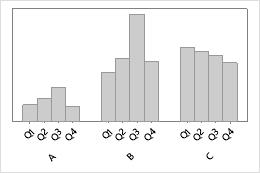
- Doppelklicken Sie auf die Grafik.
- Doppelklicken Sie auf die Skala, um das Dialogfeld Skala bearbeiten zu öffnen.
- Deaktivieren Sie auf der Registerkarte Skala unter Teilstriche für innerste angezeigte Kategoriebeschriftungen die Option Automatisch für Teilstrichstart oder Teilstrichintervall, und geben Sie dann die Einstellungen an.
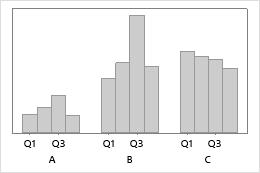
Teilstrichintervall = 2
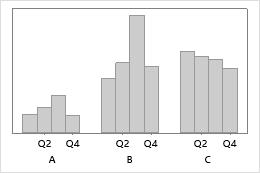
Teilstrichintervall = 2 und Teilstrichstart = 2
Ändern des Abstands zwischen den Gruppen
- Doppelklicken Sie auf die Grafik.
- Doppelklicken Sie auf die Skala, um das Dialogfeld Skala bearbeiten zu öffnen.
- Auf der Registerkarte Skala können Sie unter Abstand zwischen Skalenkategorien Folgendes angeben:
- Lücke innerhalb von Gruppen
- Um den Abstand zwischen den Elementen in einer Gruppe anzugeben, deaktivieren Sie Automatisch, und geben Sie dann einen Abstand ein.
- Lücke zwischen Gruppen
- Um den Abstand zwischen den Gruppen anzugeben, deaktivieren Sie Automatisch, und geben Sie dann einen Abstand ein.
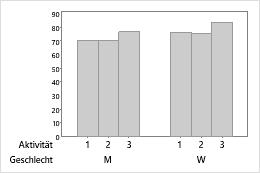
Lücke innerhalb von Gruppen=0, Lücke zwischen Gruppen=1,5
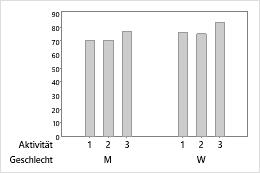
Lücke innerhalb von Gruppen=1, Lücke zwischen Gruppen=5
Einbinden von leeren Gruppen in die Skala
- Doppelklicken Sie auf die Grafik.
- Doppelklicken Sie auf die Skala, um das Dialogfeld Skala bearbeiten zu öffnen.
- Deaktivieren Sie auf der Registerkarte Skala die Option Leere Zellen einbinden.
| C1-T | C2 | C3 |
|---|---|---|
| Gruppe | Teilgruppe | Daten |
| A | 1 | 55 |
| B | 1 | 41 |
| B | 2 | 29 |
| C | 1 | 44 |
| C | 2 | 33 |
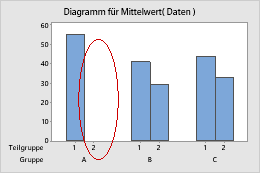
Ändern der Beschriftungen von Teilstrichen und Achsen
Mehrstufige Skala
- Doppelklicken Sie auf die Grafik.
- Doppelklicken Sie auf die Skala, um das Dialogfeld Skala bearbeiten zu öffnen.
- Wählen Sie die entsprechende Registerkarte aus, um die gewünschten Bearbeitungsschritte vorzunehmen.
- Beschriftungen: Deaktivieren Sie Automatisch, und geben Sie die durch Leerzeichen getrennten benutzerspezifischen Beschriftungen ein.
- Schriftart: Sie können die Schriftart für die Beschriftungen der Teilstriche bearbeiten.
- Ausrichtung: Sie können den Winkel der Teilstrichbeschriftungen ändern.
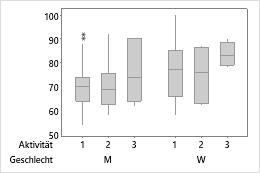
Standardbeschriftungen der Teilstriche
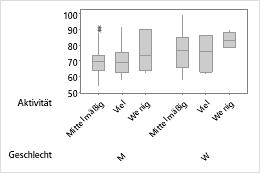
Benutzerspezifische Beschriftungen der Teilstriche
Tipp
Sie können auch verwenden, um kodierte Werte im Arbeitsblatt in aussagekräftigere Werte umzuwandeln. Weitere Informationen finden Sie unter Übersicht über „Neu kodieren“.
Einstufige Skala
- Doppelklicken Sie auf die Grafik.
- Doppelklicken Sie auf die Skala, um das Dialogfeld Skala bearbeiten zu öffnen.
- Wählen Sie die entsprechende Registerkarte aus, um die gewünschten Bearbeitungsschritte vorzunehmen.
- Beschriftungen: Wählen Sie Angegeben aus, und geben Sie die durch Leerzeichen getrennten benutzerspezifischen Beschriftungen ein.
- Schriftart: Sie können die Schriftart für die Beschriftungen der Teilstriche bearbeiten.
- Ausrichtung: Sie können den Winkel der Teilstrichbeschriftungen ändern.
- Doppelklicken Sie auf die Grafik.
- Doppelklicken Sie auf die Achsenbeschriftung, um das Dialogfeld Achsenbeschriftung bearbeiten zu öffnen.
- Wählen Sie die entsprechende Registerkarte aus, um die gewünschten Bearbeitungsschritte vorzunehmen.
- Schriftart: Bearbeiten Sie den Text und die Schriftart.
- Ausrichtung: Geben Sie den Textwinkel und die Position relativ zur Standardposition an.
- Anzeigen: Geben Sie an, an welcher Position in der Grafik die Beschriftung angezeigt werden soll.
Gleicher Skalenbereich für alle Felder
- Doppelklicken Sie auf die Grafik.
- Doppelklicken Sie auf die Skala, um das Dialogfeld Skala bearbeiten zu öffnen.
- Wählen Sie auf der Registerkarte Skala die Option Gleicher Skalenbereich für alle Felder aus, um die Spannweite für die ausgewählte Skala für alle Diagramme im Matrixplot zu standardisieren.
