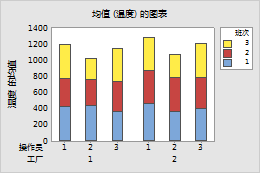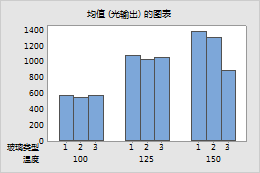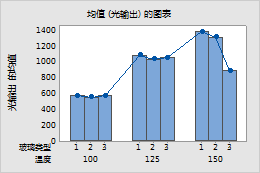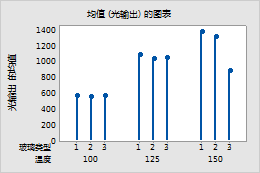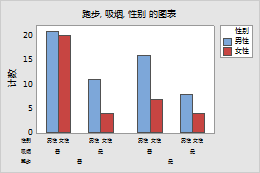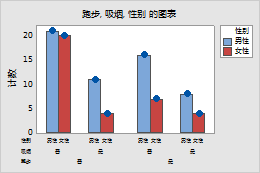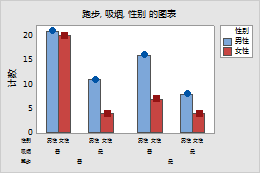您可以选择要显示的其他元素、使组看上去不同并向新元素应用组外观。
选择数据显示元素
使组看上去不同
在创建具有组的条形图时,可以使用不同的颜色表示指定变量的组。在创建图形时,单击数据视图并在属性数据作为类别变量中输入变量。
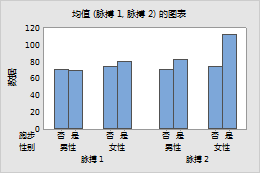
默认
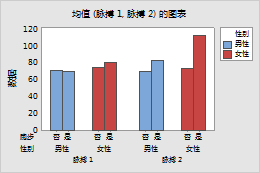
性别的不同颜色
注意
有关如何更改现有数据显示元素的属性分配变量的信息,请转到在图形上显示组。
在添加新元素时应用现有组
按高度排列条形
默认情况下,在用图形表示唯一值的计数或变量的函数时,Minitab 按类别名称的升序(例如,组 1、组 2、组 3)排列条形。对于文本值,可以通过更改工作表中的列属性来指定其他顺序。有关更多信息,请转到更改 Minitab 输出中文本值的显示顺序。在用图形表示表中的值时,Minitab 使用工作表中行的顺序。
还可以基于条形的高度来对条形排序。在创建条形图时,单击图选项。对于现有的条形图,请使用以下步骤:
- 双击图形。
- 右键单击图形,然后选择图形选项。
- 在主 X 组排序按下,选择以下选项之一。
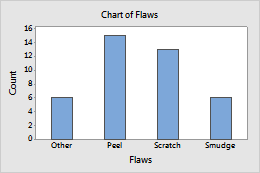
默认
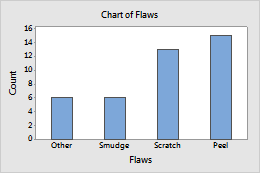
递增 Y
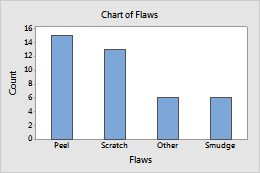
递减 Y
在 y 上使用百分比尺度或累积尺度
可以将条形图上的 y 尺度更改为百分比尺度或/和累积尺度。在创建条形图时,单击图选项。
对于现有的条形图,请使用以下步骤:
- 双击图形。
- 右键单击图形,然后选择图形选项。
- 在百分比和累积下,选择下面的一个或两个选项。
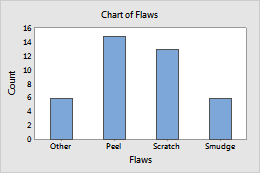
默认的 y 尺度
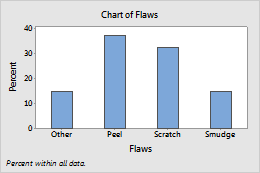
显示 Y 为百分比处于选中状态
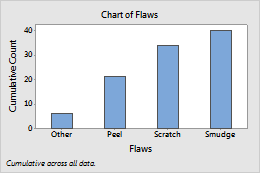
跨 X 累积 Y处于选中状态
为累积和百分比计算选择水平
在取百分比和/或累积下,可以指定是针对整个图还是在指定变量的类别内计算百分比和累积值。
例如,下面条形图上的尺度是累积百分比尺度。水平 1 变量(又称为最外层的变量)是“工厂”。有关更多信息,请转到类别尺度。水平 2 变量为“操作员”。
- 跨所有类别
- 在选择跨所有类别时,整个条形图中的条形累积为 100%。
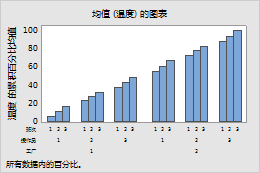
- 水平 1(最外层)处的类别内
- 在选择水平 1(最外层)处的类别内时,“工厂”的每个水平内的条形累积为 100%。
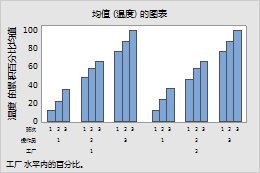
- 水平 2 处的类别内
- 在选择水平 2 处的类别内时,“操作员”的每个水平内的条形累积为 100%。
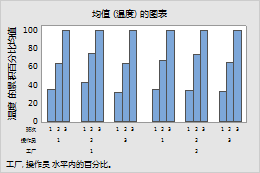
将最内部的组压入堆叠
您可以对条形图的条形进行堆叠,以便用彩色条形段表示最内层的变量。
- 双击图形。
- 右键单击图形,然后选择图形选项。
- 选择将最内部的组压入堆叠,然后指定是显示堆叠顶部的第一个组还是显示堆叠底部的第一个组。
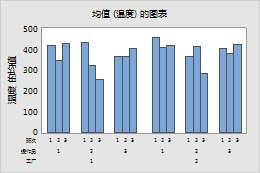
未堆叠
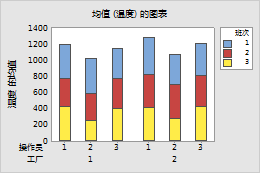
第一个组在堆叠的顶部