项目界面
与项目相关的所有内容都保存在一个项目文件中。项目文件就是您开发和维护项目路线图的位置。路线图将项目组织成几个阶段。在进行每个阶段时,您可以添加并填写用于执行项目的工具、表单、文档和分析。
您可以使用工具和表单来收集有关项目的数据。例如,您可以使用绘图工具来绘制失败的过程,使用头脑风暴工具来捕获过程失败的可能原因,并使用表单来分析和记录您为改进过程而采取的步骤。
下图显示了在工作区中具有流程图的项目示例 Engage 。
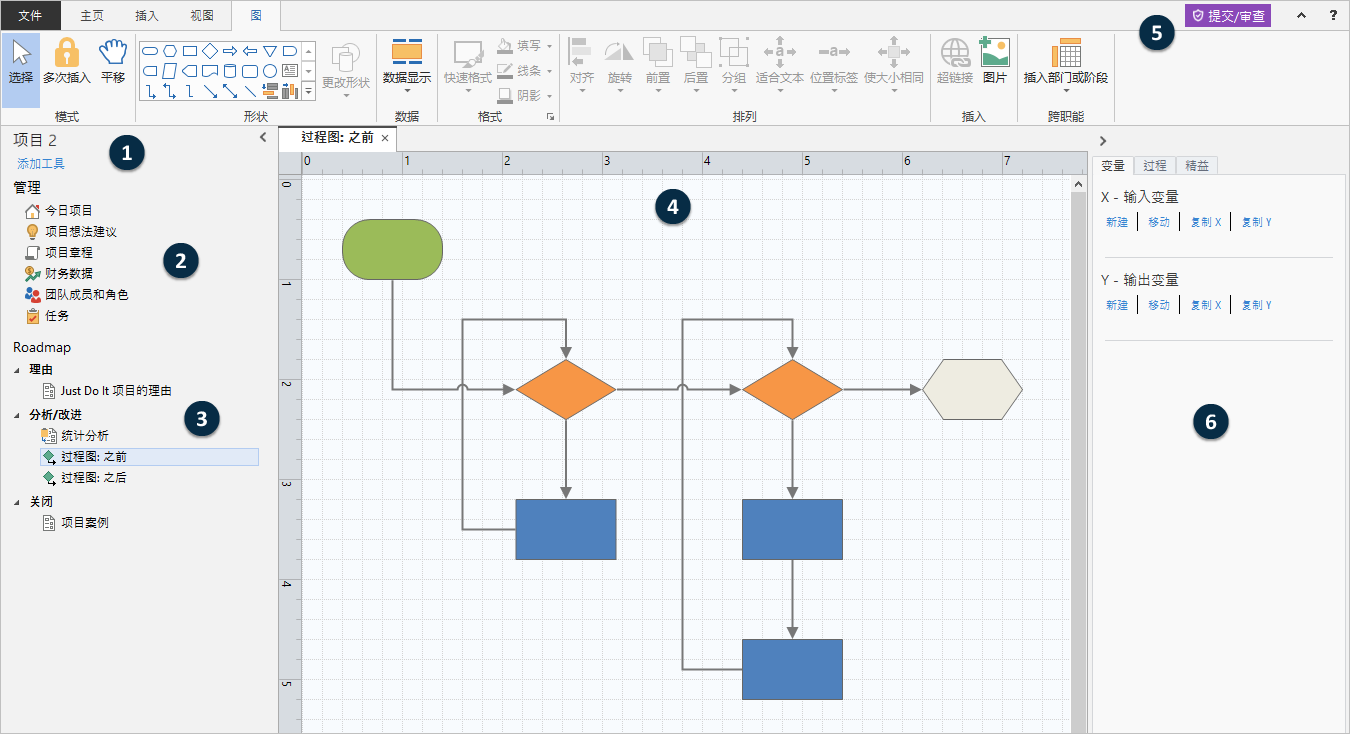
项目可以有以下组件。
- 1:导航窗格
- 您访问项目中的管理工具和路线图工具的区域。
- 2:管理 部分
- 项目模板中包含所有项目通用数据(如 业务单元、部门 或 位置)的表单集。这些表单可确保跨所有项目一致地收集项目数据,从而使控制台报告准确无误。只有数据架构师才能在管理部分中更新、添加、删除和重新排序表单。如果您是数据架构师,请转至 更新管理表单。
- 3:Roadmap
- 在该区域添加工具和表单,以及将项目组织成阶段。
- 4:工作区
- 查看和编辑工具的区域。
- 5:提交/审查 按钮
- 您选择用来提交想法或提交项目以进行阶段审查的按钮。如果您是指导委员会成员或审查委员会成员,则该按钮是您选择用来批准或拒绝想法或项目的按钮。
- 6:任务窗格
- 在该区域与工作区中的项目交互,比如为形状添加数据、应用格式等。
将文件附加到项目
您可以将非 Engage 文件或网页附加到项目中,以便直接访问。
插入 Minitab 项目
- 选择 。 Engage 可以打开 Minitab 项目并将其添加到 Engage 项目中。
- 使用 Minitab 分析数据,然后保存工作并退出 Minitab。 Engage 将保存 Minitab 项目的最新版本。
注意
重命名 Minitab 项目时,新名称仅显示在 Engage 中,而不显示在 Minitab 中。
项目和工作流程
启动工作流程后,可以将项目作为工作流程项目或非工作流程项目启动。有关工作流程的更多信息,请转到 什么是工作流程?。
- 若要启动作为工作流程审查和审批过程一部分的项目,必须首先提交一个想法。您可以在 web app 或 desktop app 中提交想法。有关详细信息,请转到 创建、提交和查看想法。
- 如果您的订阅配置为允许非工作流项目,则可以从 desktop app.有关详细信息,请转到 启动非工作流项目(如果可用)。
上传桌面项目
您可以将以下任何项目文件从计算机上传到订阅的 Engage 中。
- Workspace (.qcpx)
- Companion (.qcpx)
- Quality Companion 3 (.qcp)
将桌面项目上传到您的订阅时,桌面项目将转换为 Engage 项目。
- 打开 Engagedesktop app 并登录到您的订阅。
- 选择 。
- 导航到项目位置,选择要上传的项目,然后选择 打开。
- 上传完成后,选择 完成(D)。
- 选择 。
- 选择 浏览 以打开并查看已上传的项目。
- 有关项目中任何旧数据或自定义数据的信息,请参阅路线图中的 已存档的项 文件夹。
注意
对于桌面项目,数据采用本地管理。对于 Engage 订阅,数据采用全局管理。上传桌面项目期间,任何与全局数据字段的名称和属性匹配的本地数据字段都将绘制并包含在控制台报告中。未绘制为全局数据字段的本地数据字段将保留为本地数据字段。若要在控制台报告中管理和包含本地数据字段,数据架构师必须在沙盒中将其重新创建为全局数据字段。有关数据字段的更多信息,请转到 什么是数据字段?。
观看视频
观看视频,了解有关项目的更多信息。

