Neste tópico
- Exibir ou ocultar elementos de escala
- Faça a transposição da escala y e da escala x
- Não ajuste a escala com o parâmetro de limite
- Altere a posição dos principais marcadores de verificação
- Altere a faixa da escala
- Altere o número dos marcadores de verificação secundários
- Altere os atributos da linha de eixo e a orientação do marcador de eixo
- Mudar os rótulos dos marcadores de verificação
- Altere os rótulos do eixo
- Transformar uma escala contínua com um logaritmo ou potência
Exibir ou ocultar elementos de escala
Os elementos da escala do gráfico são as linhas de eixos, rótulos de eixos, marcadores de verificação e rótulos do marcador de eixo. É possível exibir esses elementos no lado superior ou inferior da região de dados do gráfico.
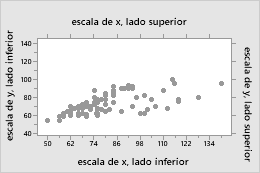
- Clique em Escala.
- Na guia Eixos e Marcadores de eixos, selecione os elementos a serem exibidos.
- Clique duas vezes no gráfico.
- Clique duas vezes em uma escala para abrir a caixa de diálogo Editar Escala.
- Na guia Exibir, selecione os elementos a serem exibidos.
Faça a transposição da escala y e da escala x
Para gráficos de probabilidade, gráficos de barras, boxplots, gráficos de intervalos, gráficos de valores individuais e histogramas, você pode transpor as escalas horizontais e verticais.
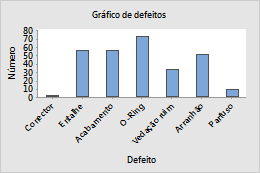
Original
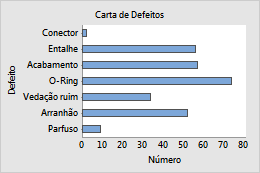
Transpostos
Exemplo de transposição de escalas
Em um gráfico de barras padrão, a escala categórica é horizontal e a escala contínua é vertical. Para enfatizar as diferenças nos valores, você pode transpor as duas escalas.
- Clique em Scale.
- Na guia Eixos e Marcadores de eixos, selecione a opção para fazer a transposição das escalas.
- Clique duas vezes no gráfico.
- Clique duas vezes em uma escala para abrir a caixa de diálogo Editar Escala.
- Na guia Scale, selecione a opção para fazer a transposição das escalas.
Não ajuste a escala com o parâmetro de limite
- Clique em Scale.
- Na guia Eixos e Marcadores de eixos, desmarque Ajustar escala para deslocamento se a distribuição tiver esse parâmetro.
- Clique duas vezes no gráfico.
- Clique duas vezes em uma escala para abrir a caixa de diálogo Editar Escala.
- Na guia Scale, desmarque Ajustar escala para deslocamento se a distribuição tiver esse parâmetro.
Altere a posição dos principais marcadores de verificação
- Clique duas vezes no gráfico.
- Clique duas vezes em uma escala para abrir a caixa de diálogo Editar Escala.
- Na guia Scale, em Principais Posições dos Rótulos de Eixos, especifique uma das seguintes opções:
- Automático: Exiba as marcas de verificação em suas posições padrão.
- Número de marcadores de eixos: inserir o número de marcas de de verificação. O Minitab espaça as marcas de verificação uniformemente ao longo da linha de eixo. (Não disponível para todos os gráficos.)
- Posição dos marcadores de eixos: Insira os valores da escala em que você deseja que apareçam as marcas de verificação principais. Você pode inserir uma série de números ou especificar uma faixa de valores. Use uma vírgula entre dois números para indicar a faixa. Use uma barra depois da faixa para indicar uma quantidade de incremento. Por exemplo, 5:30/5 coloca as marcas de verificação em 5, 10, 15, 20, 25 e 30.
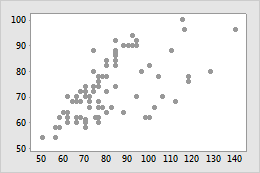
Posições de marca de verificação padrão
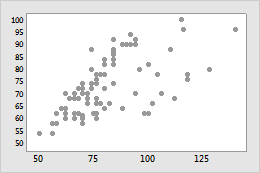
Posições de marca de verificação personalizadas
Dica
Para alterar as larguras de caixa para a escala de x em gráficos com caixa, clique na guia Intervalos de Classes. Para obter mais informações, acesse Intervalo de classes.
Altere a faixa da escala
- Clique duas vezes no gráfico.
- Clique duas vezes em uma escala para abrir a caixa de diálogo Editar Escala.
- Na guia Escala, em Amplitude da Escala, desmarque Auto para Mínimo ou Máximo, em seguida, insira o novo mínimo ou máximo.
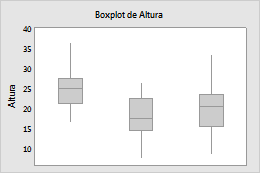
Faixa da escala de y padrão
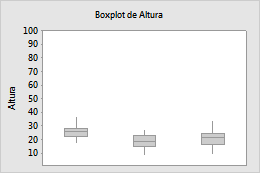
Faixa da escala de y personalizada
Altere o número dos marcadores de verificação secundários
- Clique duas vezes no gráfico.
- Clique duas vezes em uma escala para abrir a caixa de diálogo Editar Escala.
- Na guia Scale, desmarque Auto, em seguida, insira um número.
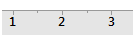
1 marca de verificação secundária
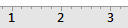
4 marcas de verificação secundárias
Observação
Para que marcas de verificação secundárias apareçam no gráfico, você deve selecioná-las na guia Exibir.
Altere os atributos da linha de eixo e a orientação do marcador de eixo
- Clique duas vezes no gráfico.
- Clique duas vezes em uma escala para abrir a caixa de diálogo Editar Escala.
- Na guia Atributos, especifique as opções.

Externa

Interna

Dentro e Fora
Mudar os rótulos dos marcadores de verificação
- Clique duas vezes no gráfico.
- Clique duas vezes em uma escala para abrir a caixa de diálogo Editar Escala.
- Na guia Rótulos, selecione Especificado, em seguida, insira os rótulos personalizados, separados por espaços.
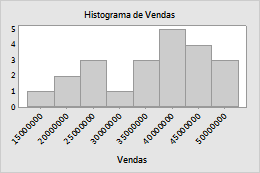
Marcas de verificação padrão
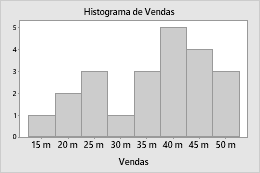
Marcas de verificação personalizadas
Edite a fonte para os rótulos dos marcadores de verificação na guia Fonte. Altere o ângulo dos rótulos das marcas de verificação na guia Alinhamento.
Altere os rótulos do eixo
- Clique duas vezes no gráfico.
- Clique duas vezes no rótulo do eixo para abrir a caixa de diálogo Editar Rótulo de Eixo.
- Selecione a guia para fazer as edições desejadas.
- Fonte: editar o texto e a fonte.
- Alinhamento: especificar o ângulo do texto e a posição relativa à localização padrão.
- Exibir: especificar a localização no gráfico onde você deseja que o rótulo seja exibido.
- Clique duas vezes no gráfico.
- Clique duas vezes no rótulo para abrir a caixa de diálogo Editar Rótulo de Eixo.
- Na guia Texto, desmarqueAuto, e insira o texto personalizado.
Transformar uma escala contínua com um logaritmo ou potência
Em um gráfico de dispersão, gráfico de séries temporais e gráfico de área, você pode transformar uma escala contínua com um logaritmo ou poder para obter uma visualização diferente dos seus dados.
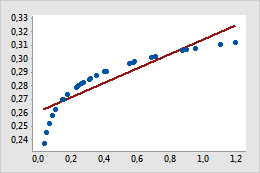
Original
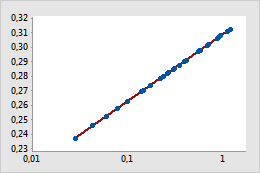
Transformado
Exemplo de transformação de uma escala
No gráfico de dispersão original, a linha de regressão ajustada simples não modela com exatidão a curvatura nos dados. Quando a escala horizontal é transformada em valores logarítmicos, a linha de regressão ajustada simples modela os dados com exatidão.
- Clique duas vezes no gráfico.
- Clique duas vezes no eixo da escala contínua para abrir a caixa de diálogo Editar Escala.
- Na guia Transformar, selecione Logaritmo ou Poder, e especifique os parâmetros.
