Neste tópico
- Exibir ou ocultar elementos de escala
- Faça a transposição da escala de valor e da escala de categorias
- Escalas mais internas e mais externas em um gráfico
- Remova alguns dos rótulos de categoria mais internos
- Altere o espaço entre os grupos
- Inclua grupos vazios na escala
- Mude os rótulos dos marcadores de verificação e dos rótulos de eixo
- Mesma amplitude de escala para todos os painéis
Exibir ou ocultar elementos de escala
Os elementos da escala do gráfico são as linhas de eixos, rótulos de eixos, marcadores de verificação e rótulos do marcador de eixo. É possível exibir esses elementos no lado superior ou inferior da região de dados do gráfico.
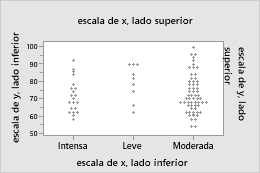
- Clique duas vezes no gráfico.
- Clique duas vezes em uma escala para abrir a caixa de diálogo Editar Escala.
- Na guia Exibir, selecione os elementos a serem exibidos.
Faça a transposição da escala de valor e da escala de categorias
- Clique duas vezes no gráfico.
- Clique duas vezes em uma escala para abrir a caixa de diálogo Editar Escala.
- Na guia Scale, selecione Valor de transposição e escalas de categoria.
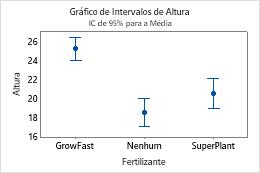
Posição padrão das escalas
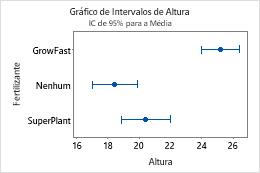
Escalas transpostas
Escalas mais internas e mais externas em um gráfico
O Minitab utiliza os termos "mais internos" e "mais externos" para indicar a posição relativa das escalas para múltiplos níveis de grupos apresentados em um gráfico.
Para uma escala horizontal, outermost refere-se à escala na parte inferior do gráfico, e innermost refere-se à escala mais distante da parte inferior, mais próxima ao eixo horizontal.
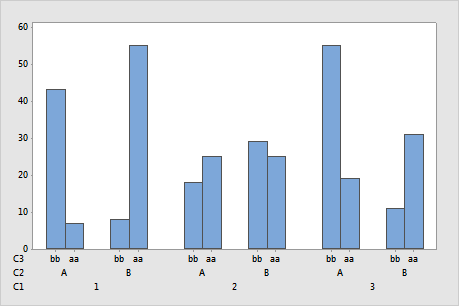
Neste gráfico de barras, C1 é a escala mais externa e C3 é a escala mais interna.
Mais externa é também por vezes conhecida como Nível 1. A escala diretamente acima da escala de Nível 1 é a escala de nível 2, e assim por diante.
Para uma escala vertical, a mais externa se refere à escala mais à esquerda, e a mais interna se refere à escala mais próxima ao eixo vertical.
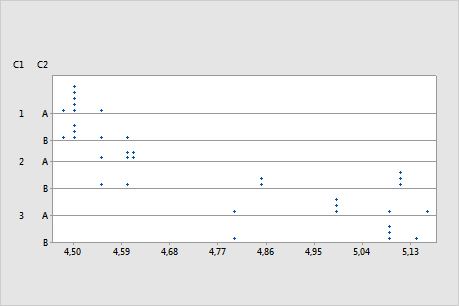
Neste diagrama de pontos, C1 é a escala mais externa e C2 é a escala mais interna.
Quando você cria um gráfico com as variáveis de agrupamento, a ordem de inserção das variáveis na caixa de diálogo determina quais variáveis são definidas como mais interna ou mais externa. O Minitab usa a primeira variável inserida como variável mais externa. Os níveis de escala subsequentes, então, seguem a ordem das variáveis.
Remova alguns dos rótulos de categoria mais internos
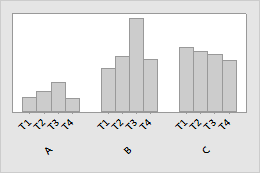
- Clique duas vezes no gráfico.
- Clique duas vezes em uma escala para abrir a caixa de diálogo Editar Escala.
- Na guia Escala, em Marcadores de Eixos para os Rótulos de Categoria Mais Internos Exibidos, desmarque Auto para Início dos rótulos de eixos ou Incremento de marcadores de eixos, em seguida, especifique as configurações.
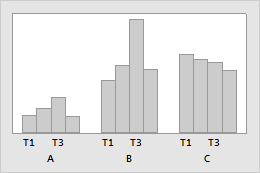
Incremento de marcadores de eixos = 2
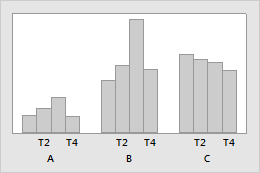
Incremento de marcadores de eixos = 2 e Início dos rótulos de eixos = 2
Altere o espaço entre os grupos
- Clique duas vezes no gráfico.
- Clique duas vezes em uma escala para abrir a caixa de diálogo Editar Escala.
- Na guia Escala, em Espaço entre Categorias de Escala, você pode especificar um dos itens a seguir:
- Gap dentro de agrupamentos
- Para especificar o espaço entre os itens em um agrupamento, desmarque Auto, e insira um espaço.
- Gap entre agrupamentos
- Para especificar o espaço entre os agrupamentos, desmarque Auto, e insira um espaço.
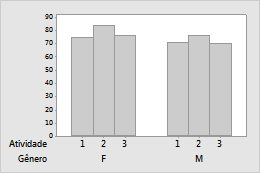
Gap dentro de agrupamentos=0, Gap entre agrupamentos=1,5
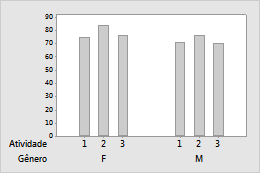
Gap dentro de agrupamentos=1, Gap entre agrupamentos=5
Inclua grupos vazios na escala
- Clique duas vezes no gráfico.
- Clique duas vezes em uma escala para abrir a caixa de diálogo Editar Escala.
- Na guia Escala, desmarque Incluir células vazias.
| C1-T | C2 | C3 |
|---|---|---|
| Grupo | Subgrupo | Dados |
| A | 1 | 55 |
| B | 1 | 41 |
| B | 2 | 29 |
| C | 1 | 44 |
| C | 2 | 33 |
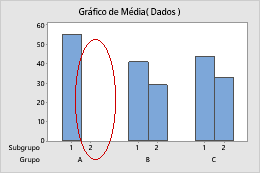
Mude os rótulos dos marcadores de verificação e dos rótulos de eixo
Escala multi-níveis
- Clique duas vezes no gráfico.
- Clique duas vezes em uma escala para abrir a caixa de diálogo Editar Escala.
- Selecione a guia para fazer as edições desejadas.
- Rótulos: desmarque Auto, e insira os rótulos personalizados, separados por espaços.
- Fonte: você pode editar a fonte para os rótulos das marcas de verificação.
- Alinhamento: você pode mudar o ângulo de rótulos das marcas de verificação.
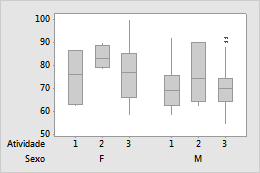
Marcas de verificação padrão
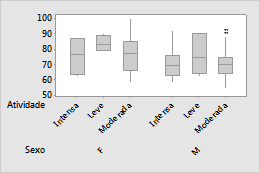
Marcas de verificação personalizadas
Dica
Também é possível usar para alterar os valores codificados na worksheet para valores que sejam mais descritivos. Para obter mais informações, acesse Visão geral para recodificação.
Escala de nível único
- Clique duas vezes no gráfico.
- Clique duas vezes em uma escala para abrir a caixa de diálogo Editar Escala.
- Selecione a guia para fazer as edições desejadas.
- Rótulos Selecione Especificado e insira os rótulos personalizados, separados por espaços.
- Fonte: você pode editar a fonte para os rótulos das marcas de verificação.
- Alinhamento: você pode mudar o ângulo de rótulos das marcas de verificação.
- Clique duas vezes no gráfico.
- Clique duas vezes no rótulo do eixo para abrir a caixa de diálogo Editar Rótulo de Eixo.
- Selecione a guia para fazer as edições desejadas.
- Fonte: editar o texto e a fonte.
- Alinhamento: especificar o ângulo do texto e a posição relativa à localização padrão.
- Exibir: especificar a localização no gráfico onde você deseja que o rótulo seja exibido.
Mesma amplitude de escala para todos os painéis
- Clique duas vezes no gráfico.
- Clique duas vezes em uma escala para abrir a caixa de diálogo Editar Escala.
- Na guia Escala, selecioneMesma amplitude de escala para todos os painéis para padronizar o intervalo da escala selecionada para todos os gráficos na matriz de dispersão.
