Sur ce thème
- Afficher ou masquer les éléments d'échelle
- Transposer l'échelle Y et l'échelle X
- Ne pas ajuster l'échelle avec le paramètre de seuil
- Modifier la position des marqueurs de repères principaux
- Modifier l'étendue d'échelle
- Modifier le nombre de marqueurs de repères secondaires
- Modifier les attributs de ligne d'axe et l'orientation des repères
- Modifier les étiquettes des marqueurs de repères
- Modifier des étiquettes d'axe
- Transformation d'une échelle continue par logarithme ou par puissance
Afficher ou masquer les éléments d'échelle
Les éléments d'échelle des graphiques sont les lignes d'axes, les étiquettes d'axes, les marqueurs de repères et les étiquettes de repères. Vous pouvez afficher ces éléments sur le côté inférieur ou supérieur de la zone des données du graphique.
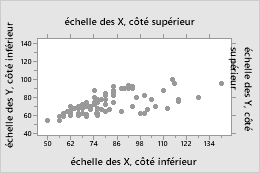
- Cliquez sur Echelle.
- Sous l'onglet Axes et repères, sélectionnez les éléments à afficher.
- Double-cliquez sur le graphique.
- Double-cliquez sur l'échelle pour ouvrir la boîte de dialogue Modifier l’échelle.
- Sous l'onglet Afficher, sélectionnez les éléments à afficher.
Transposer l'échelle Y et l'échelle X
Pour les diagrammes de probabilité, les cartes barres, les boîtes à moustaches, les graphiques des intervalles, les diagrammes des valeurs individuelles et les histogrammes, vous pouvez transposer les échelles horizontales et verticales.
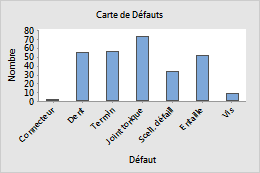
Résultat initial
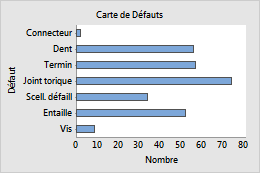
Transposé
Exemple de transposition des échelles
Dans une carte barre par défaut, l'échelle de catégorie est horizontale et l'échelle continue est verticale. Pour souligner les différences de valeurs, vous pouvez transposer les deux échelles.
- Cliquez sur Scale.
- Sous l'onglet Axes et repères, sélectionnez l'option pour transposer les échelles.
- Double-cliquez sur le graphique.
- Double-cliquez sur l'échelle pour ouvrir la boîte de dialogue Modifier l’échelle.
- Sous l'onglet Scale, sélectionnez l'option pour transposer les échelles.
Ne pas ajuster l'échelle avec le paramètre de seuil
- Cliquez sur Scale.
- Sous Axes et repères, désélectionnez Ajuster l'échelle du seuil si la loi de distribution dispose de ce paramètre.
- Double-cliquez sur le graphique.
- Double-cliquez sur l'échelle pour ouvrir la boîte de dialogue Modifier l’échelle.
- Sous l'onglet Scale, désélectionnez Ajuster l'échelle du seuil si la loi de distribution dispose de ce paramètre.
Modifier la position des marqueurs de repères principaux
- Double-cliquez sur le graphique.
- Double-cliquez sur l'échelle pour ouvrir la boîte de dialogue Modifier l’échelle.
- Sous l'onglet Scale, sous Position des repères principaux, indiquez l'une des options suivantes :
- Automatique : affichez les marqueurs de repères dans leur position par défaut.
- Nombre de repères : indiquez le nombre de marqueurs de repères. Minitab espace les marqueurs de repères de manière régulière le long de la ligne d'axe (disponible uniquement avec certains graphiques). (Disponible uniquement avec certains graphiques).
- Position des repères : indiquez les valeurs d'échelle auxquelles vous souhaitez faire apparaître les marqueurs de repères principaux. Vous pouvez entrer une série de nombres ou indiquer une étendue. Utilisez un signe deux-points entre deux nombres pour indiquer l'étendue. Utilisez une barre oblique après l'étendue pour indiquer une valeur d'incrément. Par exemple, 5:30/5 place les marqueurs de repères à 5, 10, 15, 20, 25 et 30.
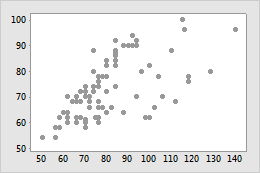
Positions des marqueurs de repères par défaut
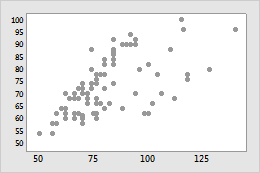
Positions des marqueurs de repères personnalisées
Conseil
Pour modifier les largeurs de cellules pour l'échelle X sur les graphiques avec des cellules, cliquez sur l'onglet Organisation en cellules. Pour plus d'informations, reportez-vous à la rubrique Organisation en cellules.
Modifier l'étendue d'échelle
- Double-cliquez sur le graphique.
- Double-cliquez sur l'échelle pour ouvrir la boîte de dialogue Modifier l’échelle.
- Sous l'onglet Echelle, sous Etendue d'échelle, désélectionnez Auto pour Minimum ou Maximum, puis indiquez la nouvelle valeur minimale ou maximale.
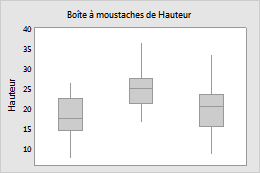
Etendue d'échelle Y par défaut
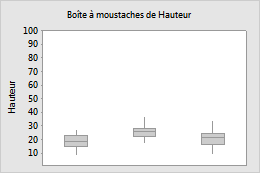
Etendue d'échelle Y personnalisée
Modifier le nombre de marqueurs de repères secondaires
- Double-cliquez sur le graphique.
- Double-cliquez sur l'échelle pour ouvrir la boîte de dialogue Modifier l’échelle.
- Sous l'onglet Scale, désélectionnez Auto, puis indiquez un numéro.
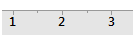
1 marqueur de repère secondaire
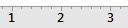
4 marqueurs de repères secondaires
Remarque
Pour que les marqueurs de repères secondaires apparaissent sur le graphique, vous devez les sélectionner sous l'onglet Afficher.
Modifier les attributs de ligne d'axe et l'orientation des repères
- Double-cliquez sur le graphique.
- Double-cliquez sur l'échelle pour ouvrir la boîte de dialogue Modifier l’échelle.
- Sous l'onglet Attributs, définissez les options.

A l'extérieur

A l'intérieur

A l'intérieur et à l'extérieur
Modifier les étiquettes des marqueurs de repères
- Double-cliquez sur le graphique.
- Double-cliquez sur l'échelle pour ouvrir la boîte de dialogue Modifier l’échelle.
- Sous l'onglet Etiquettes, sélectionnez Spécifiées, puis indiquez des libellés personnalisés en les séparant par des espaces.
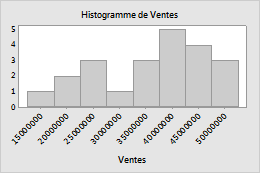
Etiquettes des marqueurs de repères par défaut
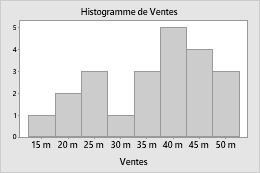
Etiquettes des marqueurs de repères personnalisées
Modifiez la police des étiquettes de marqueurs de repères sous l'onglet Police. Modifiez l'angle des étiquettes de marqueurs de repères sous l'onglet Alignement.
Modifier des étiquettes d'axe
- Double-cliquez sur le graphique.
- Double-cliquez sur l'étiquette d'axe pour ouvrir la boîte de dialogue Modifier l'étiquette d'axe.
- Sélectionnez l'onglet adapté pour les modifications que vous voulez apporter.
- Police : modifiez le texte et la police.
- Alignement : indiquez l'angle du texte et la position par rapport à l'emplacement par défaut.
- Afficher : indiquez l'emplacement auquel afficher l'étiquette sur le graphique.
- Double-cliquez sur le graphique.
- Double-cliquez sur l'étiquette pour ouvrir la boîte de dialogue Modifier l'étiquette d'axe.
- Sous l'onglet Texte, désélectionnez Auto et saisissez le texte personnalisé.
Transformation d'une échelle continue par logarithme ou par puissance
Dans un nuage de points, un diagramme de série chronologique et un graphique d'aire, vous pouvez transformer une échelle continue par logarithme ou par puissance pour obtenir un aperçu différent de vos données.
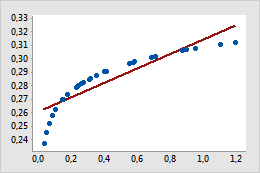
Résultat initial
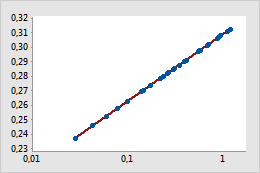
Transformé
Exemple de transformation d'une échelle
Dans le nuage de points initial, la droite de régression ajustée simple ne modélise pas la courbure des données avec exactitude. Lorsque l'échelle horizontale est transformée en valeurs logarithmiques, une droite de régression ajustée simple modélise les données avec exactitude.
- Double-cliquez sur le graphique.
- Double-cliquez sur l'axe de l'échelle continue pour ouvrir la boîte de dialogue Modifier l’échelle.
- Sous l'onglet Transformer, sélectionnez Logarithme ou Puissance et indiquez les paramètres.
