Sur ce thème
- Afficher ou masquer les éléments d'échelle
- Transposer l'échelle de valeurs et l'échelle de catégories
- Echelles les plus internes et les plus externes sur un graphique
- Supprimer des étiquettes de catégories les plus internes
- Modifier l'espace entre les groupes
- Inclure des groupes vides sur l'échelle
- Modifier les étiquettes de marqueurs de repères et les étiquettes d'axes
- Etendue d'échelle identique pour tous les panneaux
Afficher ou masquer les éléments d'échelle
Les éléments d'échelle des graphiques sont les lignes d'axes, les étiquettes d'axes, les marqueurs de repères et les étiquettes de repères. Vous pouvez afficher ces éléments sur le côté inférieur ou supérieur de la zone des données du graphique.
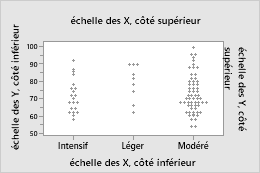
- Double-cliquez sur le graphique.
- Double-cliquez sur l'échelle pour ouvrir la boîte de dialogue Modifier l’échelle.
- Sous l'onglet Afficher, sélectionnez les éléments à afficher.
Transposer l'échelle de valeurs et l'échelle de catégories
- Double-cliquez sur le graphique.
- Double-cliquez sur l'échelle pour ouvrir la boîte de dialogue Modifier l’échelle.
- Sous l'onglet Scale, sélectionnez Transposer les échelles de valeur et de catégorie.
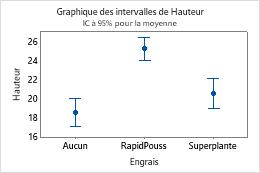
Position des échelles par défaut
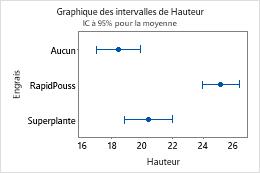
Echelles transposées
Echelles les plus internes et les plus externes sur un graphique
Minitab utilise les termes "plus interne" et "plus externe" pour indiquer la position relative des échelles pour plusieurs niveaux de groupes affichés sur un graphique.
Pour une échelle horizontale, "plus externe" fait référence à l'échelle située en bas du graphique et "plus interne" fait référence à l'échelle la plus éloignée du bas, la plus proche de l'axe horizontal.
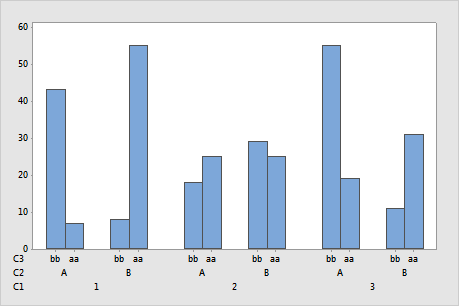
Dans la carte barre, C1 est l'échelle la plus externe et C3 est l'échelle la plus interne.
Le terme "plus externe" est également parfois appelée niveau 1. L'échelle directement au-dessus de l'échelle de niveau 1 est l'échelle de niveau 2, et ainsi de suite.
Pour une échelle verticale, "plus externe" fait référence à l'échelle à l'extrémité gauche, tandis que "plus interne" désigne l'échelle la plus proche de l'axe vertical.
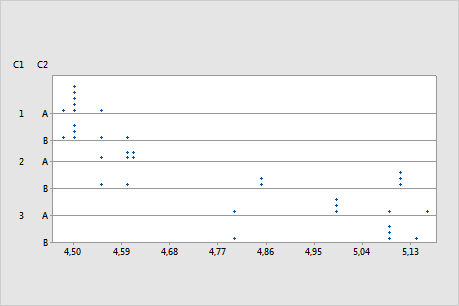
Dans le diagramme à points, C1 est l'échelle la plus externe et C2 est l'échelle la plus interne.
Lorsque vous créez un graphique avec des variables de regroupement, l'ordre de saisie des variables dans la boîte de dialogue détermine les variables définies comme la plus interne et la plus externe. Minitab utilise la première variable saisie comme variable la plus externe. Les niveaux d'échelle suivants suivent donc l'ordre des variables.
Supprimer des étiquettes de catégories les plus internes
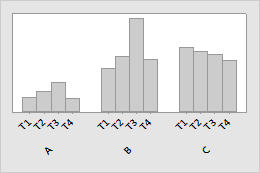
- Double-cliquez sur le graphique.
- Double-cliquez sur l'échelle pour ouvrir la boîte de dialogue Modifier l’échelle.
- Sous l'onglet Echelle, sous Repères pour les étiquettes des catégories affichées les plus internes, désélectionnez Auto pour Début du repère ou Incrément des repères, puis indiquez les paramètres.
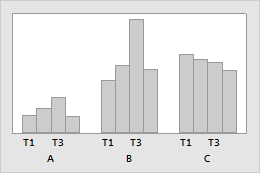
Incrément des repères = 2
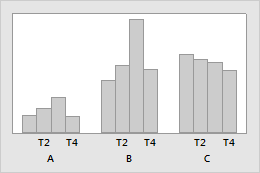
Incrément des repères = 2 et Début du repère = 2
Modifier l'espace entre les groupes
- Double-cliquez sur le graphique.
- Double-cliquez sur l'échelle pour ouvrir la boîte de dialogue Modifier l’échelle.
- Sous l'onglet Echelle, sous Espace entre les catégories d'échelle, vous pouvez indiquer l'une des options suivantes :
- Ecart dans les groupes
- Pour spécifier l'espace entre les éléments dans un groupe, désélectionnez Auto et saisissez un écart.
- Ecart entre les groupes
- Pour spécifier l'espace entre les groupes, désélectionnez Auto et saisissez un écart.
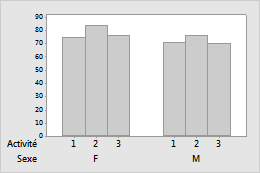
Ecart dans les groupes=0, Ecart entre les groupes=1,5
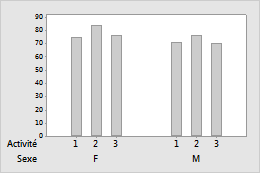
Ecart dans les groupes=1, Ecart entre les groupes=5
Inclure des groupes vides sur l'échelle
- Double-cliquez sur le graphique.
- Double-cliquez sur l'échelle pour ouvrir la boîte de dialogue Modifier l’échelle.
- Sous l'onglet Echelle, désélectionnez Inclure les cellules vides.
| C1-T | C2 | C3 |
|---|---|---|
| Groupe | Sous-groupe | Données |
| A | 1 | 55 |
| B | 1 | 41 |
| B | 2 | 29 |
| C | 1 | 44 |
| C | 2 | 33 |
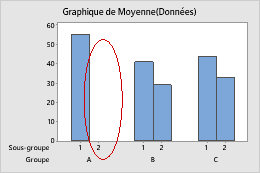
Modifier les étiquettes de marqueurs de repères et les étiquettes d'axes
Echelle à plusieurs niveaux
- Double-cliquez sur le graphique.
- Double-cliquez sur l'échelle pour ouvrir la boîte de dialogue Modifier l’échelle.
- Sélectionnez l'onglet adapté pour les modifications que vous voulez apporter.
- Etiquettes : désélectionnez Auto, puis indiquez les étiquettes personnalisées en les séparant par des espaces.
- Police : vous pouvez modifier la police des étiquettes de marqueurs de repères.
- Alignement : modifiez l'angle des étiquettes de marqueurs de repères.
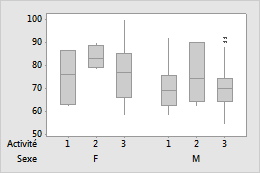
Etiquettes des marqueurs de repères par défaut
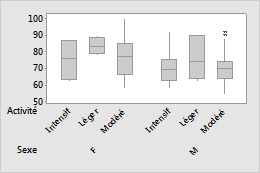
Etiquettes des marqueurs de repères personnalisées
Conseil
Vous pouvez également avoir recours à afin d'utiliser des valeurs plus descriptives à la place des valeurs codées dans la feuille de travail. Pour plus d'informations, reportez-vous à la rubrique Généralités - Recodage.
Echelle à un niveau
- Double-cliquez sur le graphique.
- Double-cliquez sur l'échelle pour ouvrir la boîte de dialogue Modifier l’échelle.
- Sélectionnez l'onglet adapté pour les modifications que vous voulez apporter.
- Etiquettes : sélectionnez Spécifiées, puis indiquez les étiquettes personnalisées en les séparant par des espaces.
- Police : vous pouvez modifier la police des étiquettes de marqueurs de repères.
- Alignement : modifiez l'angle des étiquettes de marqueurs de repères.
- Double-cliquez sur le graphique.
- Double-cliquez sur l'étiquette d'axe pour ouvrir la boîte de dialogue Modifier l'étiquette d'axe.
- Sélectionnez l'onglet adapté pour les modifications que vous voulez apporter.
- Police : modifiez le texte et la police.
- Alignement : indiquez l'angle du texte et la position par rapport à l'emplacement par défaut.
- Afficher : indiquez l'emplacement auquel afficher l'étiquette sur le graphique.
Etendue d'échelle identique pour tous les panneaux
- Double-cliquez sur le graphique.
- Double-cliquez sur l'échelle pour ouvrir la boîte de dialogue Modifier l’échelle.
- Sous l'onglet Echelle, sélectionnez Etendue d'échelle identique pour tous les panneaux pour normaliser l'étendue de l'échelle sélectionnée pour tous les graphiques du graphique matriciel diagonal.
