Sur ce thème
- Ajouter une carte de processus
- Ajouter une carte de processus interfonctionnelle
- Ajouter une carte de chaîne de valeur
- Ajouter des formes et des connecteurs
- Formater les formes et les connecteurs
- Ajouter la même forme ou le même connecteur plusieurs fois
- Ajouter des commentaires à une forme
- Redimensionner les départements et les phases
- Regarder une vidéo
Ajouter une carte de processus
- Dans le volet du navigateur, sélectionnez Ajouter un outil, puis sélectionnez Carte de processus.
- Sélectionnez parmi plusieurs modèles de carte de processus.
Ajouter une carte de processus interfonctionnelle
Pour utiliser un modèle préformaté, dans le volet du navigateur, sélectionnez Ajouter un outil, puis sélectionnez Carte de processus - Transversal.
Insérer des départements
- Choisissez , puis sélectionnez une option de département. Vous pouvez ajouter un département au-dessus ou au-dessous du département sélectionné.
- Entrez un nom pour le département, puis appuyez sur Tab.
Insérer des phases
- Choisissez , puis sélectionnez une option de phase. Vous pouvez ajouter une phase à droite ou à gauche de la phase sélectionnée.
- Entrez un nom pour la phase, puis appuyez sur Tab.
Ajouter une carte de chaîne de valeur
- Dans le volet du navigateur, sélectionnez Ajouter un outil, puis sélectionnez Carte de flux de valeur.
- Sélectionnez un modèle. Certains modèles commencent par des formes vides et d’autres non. Si vous avez ouvert un modèle qui possède déjà des formes et des connecteurs, vous pouvez ajouter des données aux formes existantes. Accédez à Ajouter des données à une carte.
Ajouter des formes et des connecteurs
- Début

- Utilisez la forme Démarrer pour représenter le début du processus.
- Fin

- Utilisez la forme Fin pour représenter la fin du processus.
- Processus

- Utilisez la forme Processus pour représenter un processus, une tâche, une action ou une opération.
- Décision

- Utilisez la forme Décision pour poser une question. La réponse à la question détermine le chemin que vous suivez à partir de la forme de décision.
Les formes courantes d’une carte de chaîne de valeur sont classées comme les formes Formes de base, Formes d'inventaire, Formes de transport et Formes de planning.
Procédez comme suit pour ajouter des formes et des connecteurs à votre carte de processus.
- Dans la galerie Formes, sélectionnez une forme, puis sélectionnez l’espace de travail.
- Pour connecter les formes, sélectionnez un connecteur dans la galerie Formes. Pour vous assurer que les formes restent connectées même lorsque vous les déplacez, connectez les formes à leurs points d’ancrage. Les points d’ancrage deviennent verts lorsqu’ils sont connectés à une forme.
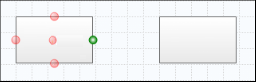
Point de départ
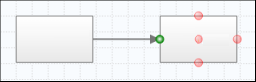
Point final
Conseil
Pour connecter rapidement des formes à leurs points d’ancrage, sélectionnez une forme sur la carte, sélectionnez la flèche dans la direction où vous souhaitez placer la nouvelle forme, puis choisissez la forme. Engage connecte et ancre automatiquement la nouvelle forme à la forme existante.
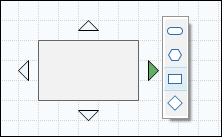
Formater les formes et les connecteurs
Vous pouvez personnaliser l’apparence des formes et des connecteurs. Vous pouvez personnaliser des éléments individuels ou définir un format à utiliser par défaut.
- Cliquez avec le bouton droit sur la forme ou le connecteur, choisissez Format, puis choisissez une option. Après avoir mis en forme une forme ou un connecteur, vous pouvez définir le nouveau format par défaut.
- Pour définir le nouveau format par défaut, cliquez avec le bouton droit sur la forme ou le connecteur, puis choisissez . La prochaine fois que vous ajouterez une forme ou un connecteur du même type, le nouveau format par défaut sera appliqué.
Pour créer un ensemble d’options de mise en forme réutilisables, accédez à Créer et modifier un Format rapide.
Ajouter la même forme ou le même connecteur plusieurs fois
Pour gagner du temps, vous pouvez utiliser Insertion multiple pour ajouter plusieurs fois la même forme ou le même connecteur à la carte.
- Choisissez , puis choisissez la forme ou le connecteur à ajouter.
- Faites un choix parmi les options suivantes :
- Pour les formes, sélectionnez l’espace de travail jusqu’à ce que vous ajoutiez autant de formes que nécessaire.
- Pour les connecteurs, maintenez le pointeur de la souris sur une forme, sélectionnez un point d’ancrage, puis faites glisser le connecteur vers un point d’ancrage sur une autre forme. Utilisez cette méthode pour connecter autant de formes que nécessaire.
- Sélectionnez Insertion multiple à nouveau pour le désactiver.
Ajouter des commentaires à une forme
- Cliquez avec le bouton droit de la souris pour sélectionner l'une des options suivantes.
- Pour obtenir une carte de processus, choisissez .
- Pour obtenir une carte de chaîne de valeur, choisissez .
- Dans le volet Office, entrez un commentaire. Pour une carte de processus, le champ Commentaires se trouve dans le volet Office de l’onglet Processus. Pour une carte de chaîne de valeur, le champ Commentaires se trouve dans le volet Office de l’onglet Autre.Le symbole de commentaire apparaît au-dessus de la forme.
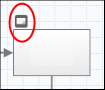
- Pour afficher le commentaire dans une info-bulle, maintenez le pointeur de la souris sur le commentaire.
- Pour ouvrir ou modifier le commentaire dans le volet Office, double-cliquez dessus.
Redimensionner les départements et les phases
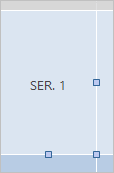
Poignées de sélection sur un département
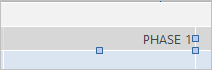
Poignées de sélection sur une phase
Conseil
Par défaut, lorsque vous redimensionnez un département ou une phase, les formes qu’il contient se déplacent pour rester à l’intérieur des bordures. Pour redimensionner un département ou une phase sans tenir compte des bordures, appuyez sur la touche Alt pendant que vous faites glisser la poignée de sélection.
Regarder une vidéo
Cartes de processus
Regardez une vidéo pour en savoir plus sur les cartes de processus.

Cartes de la chaîne de valeur
Regardez une vidéo pour en savoir plus sur les cartes de chaîne de valeur.

