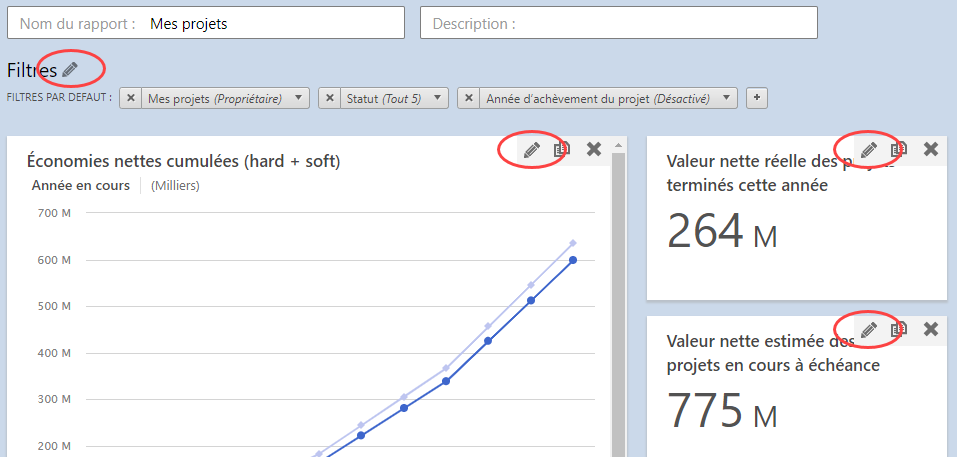
Modifier un rapport
Vous pouvez modifier un rapport privé lorsque vous en êtes le propriétaire ou un utilisateur disposant Modification possible d’un accès. Vous ne pouvez pas modifier les rapports privés à partir de l’environnement de test.
Vous pouvez modifier un rapport public lorsque vous êtes le propriétaire du rapport, un utilisateur disposant Modification possible d’un accès ou un architecte de données. Vous ne pouvez pas modifier les rapports publics à partir du site en direct du tableau de bord lorsqu’il existe un bac à sable actif.
Pour modifier un rapport, procédez comme suit.
- Connectez-vous à web app.
- Sélectionnez l'onglet Tableau de bord.
-
Dans la liste des rapports, sélectionnez le bouton Développer
 , puis sélectionnez le rapport que vous
souhaitez modifier.
, puis sélectionnez le rapport que vous
souhaitez modifier.
- Choisissez .
- Lorsque le rapport s’ouvre en mode édition, vous pouvez modifier, copier ou supprimer n’importe quel composant de rapport.
- Sélectionnez Enregistrer pour enregistrer vos modifications et fermer le mode d’édition.
Personnaliser un rapport existant
Les architectes de données peuvent personnaliser tous les rapports publics existants et tout utilisateur peut personnaliser ses propres rapports privés existants. En outre, tout utilisateur peut copier un rapport public pour créer son propre rapport privé personnalisé.
- Connectez-vous à web app.
- Sélectionnez l'onglet Tableau de bord.
-
Dans la liste des rapports, sélectionnez le bouton Développer
 , puis sélectionnez le rapport à copier.
, puis sélectionnez le rapport à copier.
- Choisissez .
- Lorsqu’une copie du rapport s’ouvre en mode édition, renommez-la. Ensuite, vous pouvez modifier, copier ou supprimer l’un des composants du rapport.
- Sélectionnez Enregistrer pour enregistrer vos modifications et fermer le mode d’édition.
Composants du rapport
En mode édition, vous pouvez modifier l’un des composants suivants pour renvoyer les données que vous souhaitez afficher pour une vue d’ensemble de votre déploiement.
Filtres
Pour ajouter ou modifier un filtre, sélectionnez le bouton Modifier ![]() à côté de Filtres.
à côté de Filtres.
- Pour ajouter un filtre, sous Filtres, sélectionnez le Filtre statique bouton ou Filtre dynamique. Pour plus d’informations, consultez la page Créer des filtres.
- Pour modifier un filtre existant, sous Filtres, sélectionnez le filtre, apportez vos modifications, puis
sélectionnez Terminé.
- Pour copier un filtre, sous Filtres, passez le curseur de la souris sur le nom du filtre,
sélectionnez le bouton Copier
 , apportez vos modifications, puis
sélectionnez Terminé.
, apportez vos modifications, puis
sélectionnez Terminé. - Pour supprimer définitivement un filtre, sous Filtres, passez le curseur de la souris sur le nom du filtre, puis
sélectionnez le bouton Supprimer
 .
.
- Pour copier un filtre, sous Filtres, passez le curseur de la souris sur le nom du filtre,
sélectionnez le bouton Copier
Remarque
Pour supprimer un filtre du rapport sélectionné sans
le supprimer définitivement, sélectionnez le bouton Supprimer  en regard du nom du filtre sur le rapport, et
non du nom du filtre dans l’éditeur de filtres.
en regard du nom du filtre sur le rapport, et
non du nom du filtre dans l’éditeur de filtres.
Récapitulatifs
Pour ajouter un nouveau résumé, sélectionnez le Ajouter un nouveau récapitulatif bouton. Pour plus d’informations, consultez la page Créer des récapitulatifs.
Pour modifier un récapitulatif, sélectionnez le bouton Modifier ![]() dans le résumé pour ouvrir l’éditeur de résumé.
Dans l’éditeur de résumé, apportez vos modifications, puis sélectionnez
Terminé.
dans le résumé pour ouvrir l’éditeur de résumé.
Dans l’éditeur de résumé, apportez vos modifications, puis sélectionnez
Terminé.
Pour copier un résumé, sélectionnez le bouton Copier ![]() dans le résumé pour ouvrir l’éditeur de résumé.
Dans l’éditeur de résumé, apportez vos modifications, puis sélectionnez
Terminé.
dans le résumé pour ouvrir l’éditeur de résumé.
Dans l’éditeur de résumé, apportez vos modifications, puis sélectionnez
Terminé.
Pour supprimer un résumé, sélectionnez le bouton Supprimer  dans le
résumé.
dans le
résumé.
Ensembles de colonnes
Pour ajouter un nouvel ensemble de colonnes pour la première fois, sélectionnez le Ajouter des ensembles de colonnes bouton. Pour ajouter un ensemble de colonnes lorsqu’il en existe déjà un,
sélectionnez le bouton Modifier ![]() pour ouvrir l’éditeur de jeu de colonnes. Pour plus
d’informations, consultez la page Créer des ensembles de colonnes.
pour ouvrir l’éditeur de jeu de colonnes. Pour plus
d’informations, consultez la page Créer des ensembles de colonnes.
- Pour modifier un jeu de colonnes, sous Ensembles de colonnes, choisissez l’ensemble de colonnes, apportez vos modifications, puis sélectionnez Terminé.
- Pour copier un jeu de colonnes, sous Ensembles de colonnes, passez le curseur de la souris sur le nom de l’ensemble de colonnes,
sélectionnez le bouton Copier
 , apportez vos modifications, puis
sélectionnez Terminé.
, apportez vos modifications, puis
sélectionnez Terminé. - Pour supprimer un jeu de colonnes, sous Ensembles de colonnes, passez le curseur de la souris sur le nom de l’ensemble de colonnes,
puis sélectionnez le bouton Supprimer
 .
.
Supprimer un rapport
Vous pouvez supprimer un rapport privé lorsque vous êtes le propriétaire du rapport ou un architecte de données disposant Affichage possible d’un accès ou Modification possible d’un accès. Vous ne pouvez pas supprimer des rapports privés de l’environnement de test.
Vous pouvez supprimer un rapport public lorsque vous en êtes le propriétaire ou un architecte de données. Vous ne pouvez pas supprimer des rapports publics du site en ligne lorsqu’un bac à sable est actif.
Pour supprimer un rapport, procédez comme suit.
- Connectez-vous à web app.
- Sélectionnez l'onglet Tableau de bord.
-
Dans la liste des rapports, sélectionnez le bouton Développer
 , puis sélectionnez le rapport à
supprimer.
, puis sélectionnez le rapport à
supprimer.
- Choisissez .
