En este tema
- Mostrar u ocultar elementos de escala
- Transponer la escala Y y la escala X
- No ajustar la escala con el parámetro umbral
- Cambiar la posición de las marcas principales
- Cambiar el rango de la escala
- Cambiar el número de marcas secundarias
- Cambiar los atributos de la línea de eje y orientación de las marcas
- Cambiar las etiquetas de marcas
- Cambiar las etiquetas de eje
- Transformar una escala continua con un logaritmo o potencia
Mostrar u ocultar elementos de escala
Los elementos de escala de gráficas son líneas de eje, etiquetas de eje, marcas y etiquetas de marcas. Usted puede mostrar estos elementos en la parte superior o inferior de la región de datos de la gráfica.
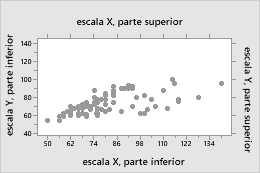
- Haga clic en Escala.
- En la ficha Ejes y marcas, seleccione los elementos para mostrar.
- Haga doble clic en la gráfica.
- Haga doble clic en la escala para abrir el cuadro de diálogo Editar escala.
- En la ficha Mostrar, seleccione los elementos para mostrar.
Transponer la escala Y y la escala X
En gráficas de probabilidad, gráficas de barras, gráficas de caja, gráficas de intervalos, gráficas de valores individuales e histogramas, puede transponer las escalas horizontal y vertical.
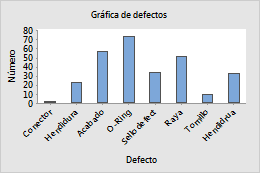
Original
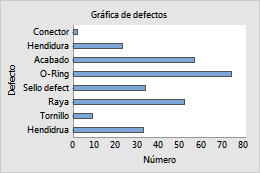
Transpuestos
Ejemplo de transposición de escalas
En una gráfica de barras predeterminada, la escala categórica es horizontal y la escala continua es vertical. Para enfatizar las diferencias en los valores, puede transponer las dos escalas.
- Haga clic en Scale.
- En la ficha Ejes y marcas, seleccione la opción de transponer las escalas.
- Haga doble clic en la gráfica.
- Haga doble clic en la escala para abrir el cuadro de diálogo Editar escala.
- En la ficha Scale, seleccione la opción de transponer las escalas.
No ajustar la escala con el parámetro umbral
- Haga clic en Scale.
- En Ejes y marcas, deseleccione Ajustar escala para valor umbral si la distribución tiene este parámetro.
- Haga doble clic en la gráfica.
- Haga doble clic en la escala para abrir el cuadro de diálogo Editar escala.
- En la ficha Scale, deseleccione Ajustar escala para valor umbral si la distribución tiene este parámetro.
Cambiar la posición de las marcas principales
- Haga doble clic en la gráfica.
- Haga doble clic en la escala para abrir el cuadro de diálogo Editar escala.
- En la ficha Scale, en Posición de las marcas principales, especifique una de las siguientes opciones:
- Automático: Mostrar las marcas en sus posiciones predeterminadas.
- Número de marcas: Ingrese el número de marcas. Minitab espacia las marcas uniformemente a lo largo de la línea del eje. (No está disponible para todas las gráficas.)
- Posición de marcas Ingrese los valores de escala en los que desea que aparezcan las marcas principales. Usted puede ingresar una serie de números o especificar un rango de valores. Utilice dos puntos entre dos números para indicar el rango. Utilice una barra oblicua después del rango para indicar una cantidad de incremento. Por ejemplo, 5:30/5 coloca marcas en 5, 10, 15, 20, 25 y 30.
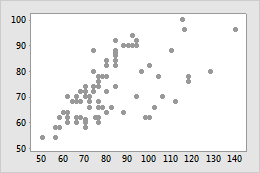
Posiciones predeterminadas de las marcas
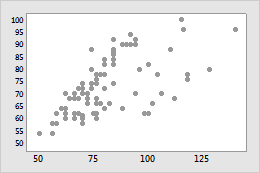
Posiciones personalizadas de las marcas
Sugerencia
Para cambiar el ancho de las clases para la escala X en gráficas con clases, haga clic en la ficha División en clases. Para obtener más información, vaya a División en clases.
Cambiar el rango de la escala
- Haga doble clic en la gráfica.
- Haga doble clic en la escala para abrir el cuadro de diálogo Editar escala.
- En la ficha Escala, en Rango de escala, deseleccione Automático para Mínimo o Máximo, luego ingrese el nuevo mínimo o máximo.
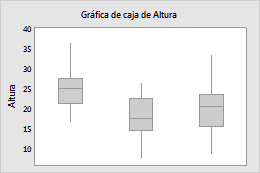
Rango predeterminado de la escala Y
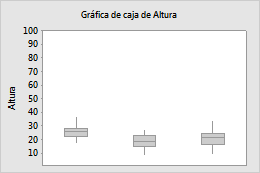
Rango personalizado de la escala Y
Cambiar el número de marcas secundarias
- Haga doble clic en la gráfica.
- Haga doble clic en la escala para abrir el cuadro de diálogo Editar escala.
- En la ficha Scale, deseleccione Automático, luego ingrese un número.
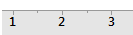
1 marca secundaria
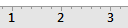
4 marcas secundarias
Nota
Para que las marcas secundarias aparezcan en la gráfica, usted debe seleccionarlas en la ficha Mostrar.
Cambiar los atributos de la línea de eje y orientación de las marcas
- Haga doble clic en la gráfica.
- Haga doble clic en la escala para abrir el cuadro de diálogo Editar escala.
- En la ficha Atributos, especifique las opciones.

Afuera

Adentro

Afuera y adentro
Cambiar las etiquetas de marcas
- Haga doble clic en la gráfica.
- Haga doble clic en la escala para abrir el cuadro de diálogo Editar escala.
- En la ficha Etiquetas, seleccione Especificado, luego ingrese etiquetas personalizadas, separadas por espacios.
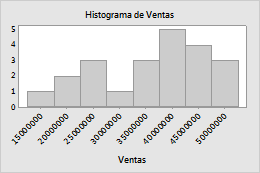
Etiquetas de marcas predeterminadas
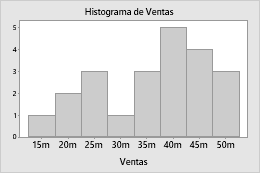
Etiquetas de marcas personalizadas
Edite la fuente de las etiquetas de marcas en la ficha Fuente. Cambie el ángulo de las etiquetas de marcas en la ficha Alineación.
Cambiar las etiquetas de eje
- Haga doble clic en la gráfica.
- Haga doble clic en la etiqueta de eje para abrir el cuadro de diálogo Editar etiqueta del eje.
- Seleccione la ficha para realizar las ediciones que desee.
- Fuente: Edite el texto y la fuente.
- Alineación: Especifique el ángulo y la posición del texto en relación con la ubicación predeterminada.
- Mostrar: Especifique la ubicación en la gráfica donde desea mostrar la etiqueta.
- Haga doble clic en la gráfica.
- Haga doble clic en la etiqueta para abrir el cuadro de diálogo Editar etiqueta del eje.
- En la ficha Texto, deseleccione Automático e ingrese el texto personalizado.
Transformar una escala continua con un logaritmo o potencia
En una gráfica de dispersión, gráfica de series de tiempo y gráfica de área puede transformar una escala continua con un logaritmo o una potencia para obtener una vista diferente de sus datos.
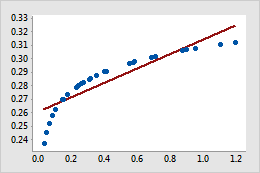
Original
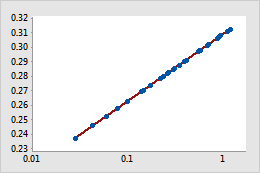
Transformada
Ejemplo de transformación de una escala
En la gráfica de dispersión original, la línea de regresión ajustada simple no modela con precisión la curvatura en los datos. Cuando la escala horizontal se transforma a valores logarítmicos, la línea de regresión ajustada simple modela con precisión los datos.
- Haga doble clic en la gráfica.
- Haga doble clic en el eje de la escala continua para abrir el cuadro de diálogo Editar escala.
- En la ficha Transformar, elija Logaritmo o Potencia y especifique los parámetros.
