En este tema
- Mostrar u ocultar elementos de escala
- Transponer la escala de valores y la escala de categorías
- Escalas más hacia dentro y más hacia fuera en una gráfica
- Eliminar algunas de las etiquetas de categorías más hacia adentro
- Cambiar el espacio entre los grupos
- Incluir grupos vacíos en la escala
- Cambiar las etiquetas de marcas y las etiquetas de eje
- El mismo rango de escala para todos los paneles
Mostrar u ocultar elementos de escala
Los elementos de escala de gráficas son líneas de eje, etiquetas de eje, marcas y etiquetas de marcas. Usted puede mostrar estos elementos en la parte superior o inferior de la región de datos de la gráfica.
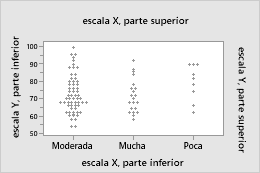
- Haga doble clic en la gráfica.
- Haga doble clic en la escala para abrir el cuadro de diálogo Editar escala.
- En la ficha Mostrar, seleccione los elementos para mostrar.
Transponer la escala de valores y la escala de categorías
- Haga doble clic en la gráfica.
- Haga doble clic en la escala para abrir el cuadro de diálogo Editar escala.
- En la ficha Scale, seleccione Transponer escalas de valores y categorías.
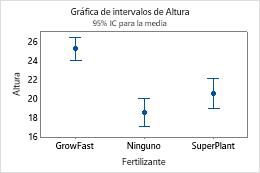
Posición predeterminada de las escalas
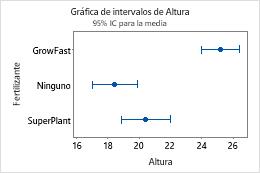
Escalas transpuestas
Escalas más hacia dentro y más hacia fuera en una gráfica
Minitab utiliza los términos "más hacia dentro" y "más hacia fuera" para indicar la posición relativa de las escalas para múltiples niveles de grupos mostrados en una gráfica.
Para una escala horizontal, más hacia fuera se refiere a la escala en la parte inferior de la gráfica y más hacia dentro a la escala más alejada de la parte inferior y más cerca del eje horizontal.
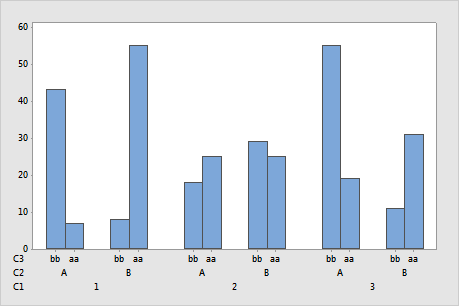
En esta gráfica de barras, C1 es la escala más hacia fuera y C3 es la escala más hacia dentro.
Más hacia fuera también se conoce a veces como Nivel 1. La escala directamente por encima de la escala del Nivel 1 es la escala del Nivel 2, y así sucesivamente.
Para una escala vertical, más hacia fuera se refiere a la escala a la extrema izquierda y más hacia dentro a la escala más cercana al eje vertical.
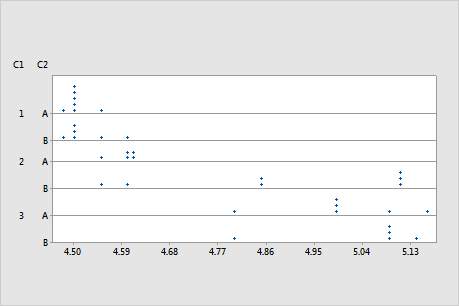
En esta gráfica de puntos, C1 es la escala más hacia fuera y C2 es la escala más hacia dentro.
Cuando usted crea una gráfica con variables de agrupación, el orden en que ingresa las variables en el cuadro de diálogo determina cuáles variables se definen como más hacia dentro o más hacia fuera. Minitab utiliza la primera variable que ingrese como la variable más hacia fuera. Los niveles de escala siguientes siguen luego el orden de las variables.
Eliminar algunas de las etiquetas de categorías más hacia adentro
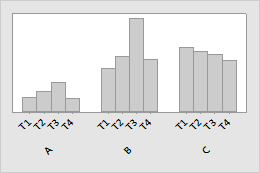
- Haga doble clic en la gráfica.
- Haga doble clic en la escala para abrir el cuadro de diálogo Editar escala.
- En la ficha Escala, en Marcas de las etiquetas de categorías que se muestran más hacia dentro, deseleccione Automático para Inicio de la marca o Incremento de marca, luego especifique la configuración.
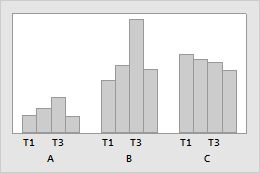
Incremento de marca = 2
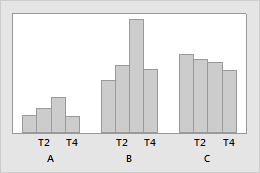
Incremento de marca = 2 y Inicio de la marca = 2
Cambiar el espacio entre los grupos
- Haga doble clic en la gráfica.
- Haga doble clic en la escala para abrir el cuadro de diálogo Editar escala.
- En la ficha Escala, en Espacio entre las categorías de la escala, puede especificar las siguientes opciones:
- Separación dentro de conglomerados
- Para especificar el espacio entre elementos en un conglomerado, deseleccione Automático, luego ingrese una separación.
- Separación entre conglomerados
- Para especificar el espacio entre conglomerados, deseleccione Automático, luego ingrese una separación.
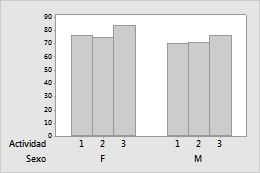
Separación dentro de conglomerados=0, Separación entre conglomerados=1,5
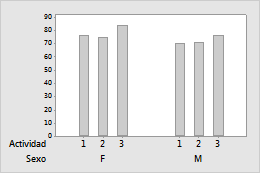
Separación dentro de conglomerados=1, Separación entre conglomerados=5
Incluir grupos vacíos en la escala
- Haga doble clic en la gráfica.
- Haga doble clic en la escala para abrir el cuadro de diálogo Editar escala.
- En la ficha Escala, deseleccione Incluir celdas vacías.
| C1-T | C2 | C3 |
|---|---|---|
| Grupo | Subgrupo | Datos |
| A | 1 | 55 |
| B | 1 | 41 |
| B | 2 | 29 |
| C | 1 | 44 |
| C | 2 | 33 |
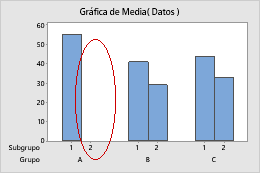
Cambiar las etiquetas de marcas y las etiquetas de eje
Escala de múltiples niveles
- Haga doble clic en la gráfica.
- Haga doble clic en la escala para abrir el cuadro de diálogo Editar escala.
- Seleccione la ficha para realizar las ediciones que desee.
- Etiquetas: Deseleccione Automático e ingrese las etiquetas personalizadas, separadas por espacios.
- Fuente: Puede editar la fuente de las etiquetas de marcas.
- Alineación: Puede cambiar el ángulo de las etiquetas de marcas.
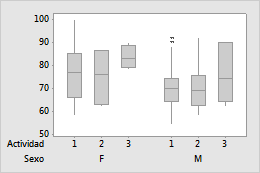
Etiquetas de marcas predeterminadas
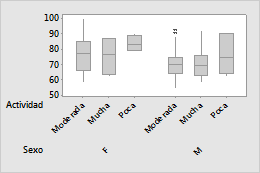
Etiquetas de marcas personalizadas
Sugerencia
Usted también puede utilizar para cambiar valores codificados en la hoja de trabajo a valores que sean más descriptivos. Para obtener más información, vaya a Revisión general de Recodificación.
Escala de un nivel
- Haga doble clic en la gráfica.
- Haga doble clic en la escala para abrir el cuadro de diálogo Editar escala.
- Seleccione la ficha para realizar las ediciones que desee.
- Etiquetas Seleccione Especificado e ingrese las etiquetas personalizadas, separadas por espacios.
- Fuente: Puede editar la fuente de las etiquetas de marcas.
- Alineación: Puede cambiar el ángulo de las etiquetas de marcas.
- Haga doble clic en la gráfica.
- Haga doble clic en la etiqueta de eje para abrir el cuadro de diálogo Editar etiqueta del eje.
- Seleccione la ficha para realizar las ediciones que desee.
- Fuente: Edite el texto y la fuente.
- Alineación: Especifique el ángulo y la posición del texto en relación con la ubicación predeterminada.
- Mostrar: Especifique la ubicación en la gráfica donde desea mostrar la etiqueta.
El mismo rango de escala para todos los paneles
- Haga doble clic en la gráfica.
- Haga doble clic en la escala para abrir el cuadro de diálogo Editar escala.
- En la ficha Escala, seleccioneEl mismo rango de escala para todos los paneles esta opción para estandarizar el rango de la escala seleccionada para todas las gráficas en la gráfica de matriz.
