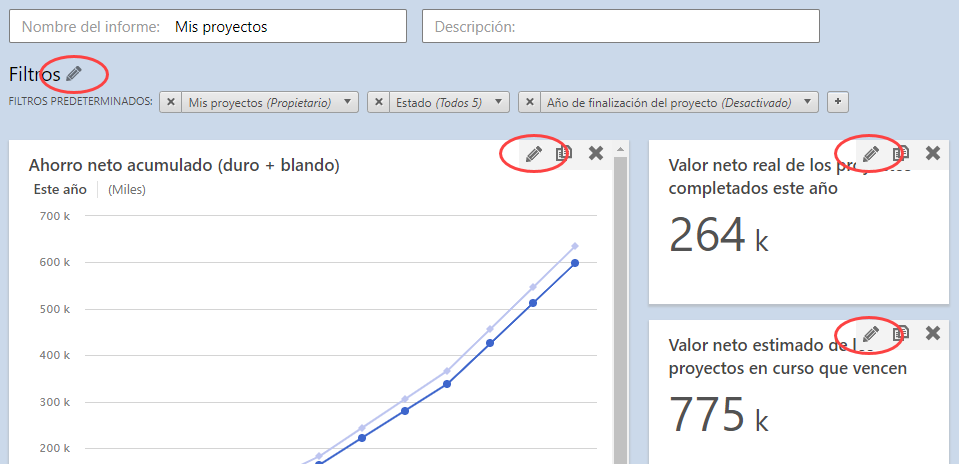
Editar un informe
Puede editar un informe privado si es el propietario del informe o un usuario con Puede editar acceso. No se pueden editar informes privados desde el espacio aislado.
Puede editar un informe público si es el propietario del informe, un usuario con Puede editar acceso o un arquitecto de datos. No se pueden editar informes públicos desde el sitio en vivo del panel cuando hay un espacio aislado activo.
Para editar un informe, siga estos pasos.
- Inicie sesión en la web app.
- Seleccione la pestaña Tablero de control.
-
En la lista de informes, seleccione el botón expandir
 y, a continuación, seleccione el informe que
desea editar.
y, a continuación, seleccione el informe que
desea editar.
- Elija .
- Cuando el informe se abre en modo de edición, puede editar, copiar o eliminar cualquiera de los componentes del informe.
- Seleccione Guardar para guardar los cambios y cierre el modo de edición.
Personalizar un informe existente
Los arquitectos de datos pueden personalizar cualquier informe público existente y cualquier usuario puede personalizar sus propios informes privados existentes. Además, cualquier usuario puede copiar un informe público para crear su propio informe privado personalizado.
- Inicie sesión en la web app.
- Seleccione la pestaña Tablero de control.
-
En la lista de informes, seleccione el botón expandir
 y, a continuación, seleccione el informe que
desea copiar.
y, a continuación, seleccione el informe que
desea copiar.
- Elija .
- Cuando se abra una copia del informe en modo de edición, cámbiele el nombre. A continuación, puede editar, copiar o eliminar cualquiera de los componentes del informe.
- Seleccione Guardar para guardar los cambios y cierre el modo de edición.
Componentes del informe
En el modo de edición, puede editar cualquiera de los siguientes componentes para devolver los datos que desea ver para obtener una vista de alto nivel de la implementación.
Filtros
Para agregar o editar un filtro, seleccione el botón Editar ![]() junto a Filtros.
junto a Filtros.
- Para agregar un filtro, en Filtros, seleccione el Filtro estático botón o Filtro dinámico . Para obtener más información, vaya a Crear filtros.
- Para editar un filtro existente, en Filtros, seleccione el filtro, realice los cambios y, a continuación,
seleccione Hecho.
- Para copiar un filtro, en Filtros, coloca el cursor sobre el nombre del filtro, selecciona el
botón Copiar
 , realice los cambios y, a
continuación, seleccione Hecho.
, realice los cambios y, a
continuación, seleccione Hecho. - Para eliminar permanentemente un filtro, en Filtros, coloca el cursor sobre el nombre del filtro y, a
continuación, selecciona el botón Eliminar
 .
.
- Para copiar un filtro, en Filtros, coloca el cursor sobre el nombre del filtro, selecciona el
botón Copiar
Nota
Para eliminar un filtro del informe seleccionado sin
eliminarlo permanentemente, seleccione el botón Eliminar  junto al nombre del filtro en el informe, no el
nombre del filtro en el editor de filtros.
junto al nombre del filtro en el informe, no el
nombre del filtro en el editor de filtros.
Resúmenes
Para agregar un nuevo resumen, seleccione el Agregar nuevo resumen botón. Para obtener más información, vaya a Crear resúmenes.
Para editar un resumen, seleccione el botón editar ![]() en el resumen para abrir el editor de resumen. En
el editor de resumen, realice los cambios y, a continuación, seleccione
Hecho.
en el resumen para abrir el editor de resumen. En
el editor de resumen, realice los cambios y, a continuación, seleccione
Hecho.
Para copiar un resumen, seleccione el botón Copiar ![]() en el resumen para abrir el editor de resumen. En
el editor de resumen, realice los cambios y, a continuación, seleccione
Hecho.
en el resumen para abrir el editor de resumen. En
el editor de resumen, realice los cambios y, a continuación, seleccione
Hecho.
Para eliminar un resumen, seleccione el botón Eliminar  en el
resumen.
en el
resumen.
Conjuntos de columnas
Para agregar un nuevo conjunto de columnas por primera vez, seleccione el Agregar conjuntos de columnas botón. Para agregar un conjunto de columnas cuando ya existe una, seleccione
el botón de edición ![]() para abrir el editor de
conjuntos de columnas. Para obtener más información, vaya a Crear conjuntos de columnas.
para abrir el editor de
conjuntos de columnas. Para obtener más información, vaya a Crear conjuntos de columnas.
- Para editar un conjunto de columnas, en Conjuntos de columnas, elija el conjunto de columnas, realice los cambios y, a continuación, seleccione Hecho.
- Para copiar un conjunto de columnas, en Conjuntos de columnas, coloque el cursor sobre el nombre del conjunto de columnas,
seleccione el botón Copiar
 , realice los cambios y, a continuación,
seleccione Hecho.
, realice los cambios y, a continuación,
seleccione Hecho. - Para eliminar un conjunto de columnas, en Conjuntos de columnas, coloque el cursor sobre el nombre del conjunto de columnas y, a
continuación, seleccione el botón Eliminar
 .
.
Eliminar un informe
Puede eliminar un informe privado cuando sea el propietario del informe o un arquitecto de datos con Puede verPuede editar o acceso. No se pueden eliminar informes privados del espacio aislado.
Puede eliminar un informe público si es el propietario del informe o un arquitecto de datos. No se pueden eliminar informes públicos del sitio activo cuando hay un espacio aislado activo.
Para eliminar un informe, siga estos pasos.
- Inicie sesión en la web app.
- Seleccione la pestaña Tablero de control.
-
En la lista de informes, seleccione el botón expandir
 y, a continuación, seleccione el informe que
desea eliminar.
y, a continuación, seleccione el informe que
desea eliminar.
- Elija .
