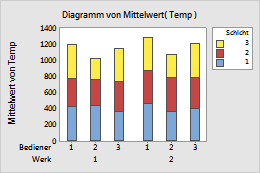Auswählen der Elemente der Datenanzeige
Die folgenden Abbildungen zeigen die Elemente, die Sie in einem Balkendiagramm anzeigen können. Um Elemente beim Erstellen einer Grafik auszuwählen, klicken Sie auf Datenansicht.
- Doppelklicken Sie auf die Grafik.
- Klicken Sie mit der rechten Maustaste auf die Grafik, und wählen Sie aus.
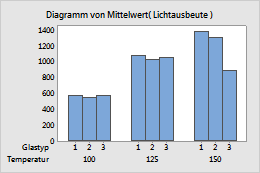
Balken (Standard)
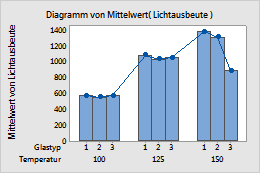
Balken, Symbole und Verbindungslinie
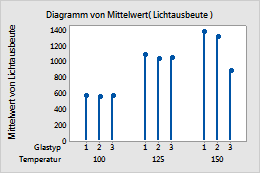
Symbole und Projektionslinien
Hinweis
Weitere Informationen zur Bearbeitung dieser Grafikmerkmale finden Sie in den folgenden Themen.
Unterschiedliche Gestaltung der Gruppen
Wenn Sie ein Balkendiagramm mit Gruppen erstellen, können Sie die Gruppen für die angegebenen Variablen in unterschiedlichen Farben darstellen. Wenn Sie eine Grafik erstellen, klicken Sie auf Datenansicht, und geben Sie die Variablen im Feld Kategoriale Variablen für die Attributzuweisung ein.
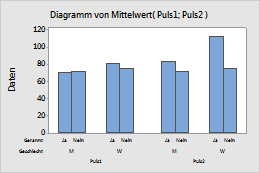
Standard
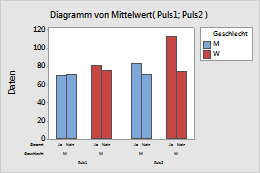
Verschiedene Farben für Geschlecht
Hinweis
Weitere Informationen zum Ändern der Attributzuordnungsvariablen für vorhandene Datenanzeigeelemente finden Sie unter Anzeigen von Gruppen in Grafiken.
Anwenden von vorhandenen Gruppen beim Hinzufügen von neuen Elementen
- Doppelklicken Sie auf die Grafik.
- Klicken Sie mit der rechten Maustaste auf die Grafik, und wählen Sie aus.
Um die vorhandenen Legendengruppen beim Hinzufügen eines neuen Elements anzuwenden, wählen Sie Attributzuweisungsvariablen der aktuellen Darstellungen auf hinzugefügte Darstellungen anwenden aus.
Die Balken im folgenden Balkendiagramm weisen z. B. unterschiedliche Farben für die unterschiedlichen Stufen der Variablen Geschlecht auf.
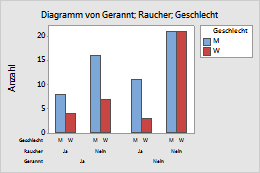
Hinweis
Weitere Informationen zum Hinzufügen oder Ändern von Gruppierungsvariablen für vorhandene Grafiken finden Sie unter Anzeigen von Gruppen in Grafiken.
Wenn Sie Symbole hinzufügen, aber nicht Attributzuweisungsvariablen der aktuellen Darstellungen auf hinzugefügte Darstellungen anwenden auswählen, weisen alle Symbole die Standardfarbe Blau und eine runde Form auf. Wenn Sie diese Option auswählen, stimmen die Farben der Symbole mit den Farben der Balken überein, und die Formen der Symbole sind für jede Stufe der Variablen Geschlecht anders.
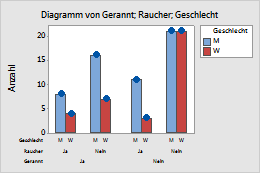
Nicht ausgewählt
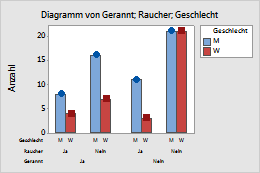
Ausgewählt
Hinweis
Weitere Informationen zum Ändern der Attributzuordnungsvariablen für vorhandene Datenanzeigeelemente finden Sie unter Anzeigen von Gruppen in Grafiken.
Anordnen der Balken nach Höhe
Wenn Sie Anzahlen eindeutiger Werte oder eine Funktion einer Variablen grafisch darstellen, ordnet Minitab die Balken standardmäßig in aufsteigender Reihenfolge nach Kategorienamen an (z. B. „Gruppe 1“, „Gruppe 2“, „Gruppe 3“). Für Textwerte können Sie eine andere Reihenfolge angeben, indem Sie die Spalteneigenschaften im Arbeitsblatt ändern. Weitere Informationen finden Sie unter Ändern der Anzeigereihenfolge von Textwerten in der Minitab-Ausgabe. Wenn Sie Werte aus einer Tabelle grafisch darstellen, verwendet Minitab die Reihenfolge der Zeilen im Arbeitsblatt.
- Doppelklicken Sie auf die Grafik.
- Klicken Sie mit der rechten Maustaste auf die Grafik, und wählen Sie Grafikoptionen aus.
- Wählen Sie unter Haupt-X-Gruppen ordnen nach eine der folgenden Optionen aus.
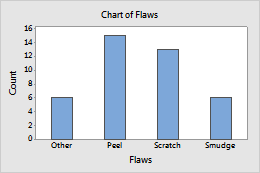
Standard
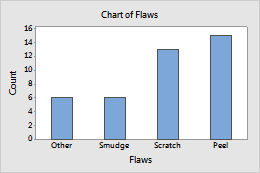
Ansteigenden Y-Werten
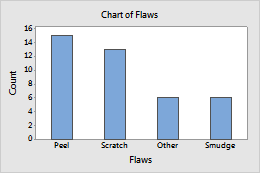
Abfallenden Y-Werten
Verwenden einer Prozentskala oder einer kumulativen Skala für y
Sie können die y-Skala in einem Balkendiagramm in eine Prozentskala, eine kumulative Skala oder beides ändern. Klicken Sie beim Erstellen eines Balkendiagramms auf Diagrammoptionen.
- Doppelklicken Sie auf die Grafik.
- Klicken Sie mit der rechten Maustaste auf die Grafik, und wählen Sie Grafikoptionen aus.
- Wählen Sie unter Prozentsatz und kumulieren eine oder beide der folgenden Optionen aus.
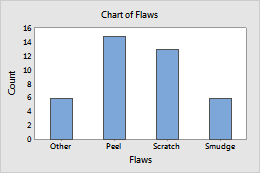
Standard-y-Skala
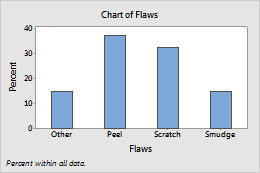
Y als Prozentsatz anzeigen ausgewählt
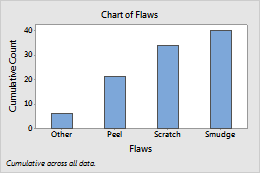
Y über X kumulieren ausgewählt
Auswählen der Stufe für die Kumulierungs- und Prozentberechnungen
Unter Prozentsatz verwenden und/oder kumulieren können Sie angeben, ob die Berechnungen von Prozentsätzen und die Kumulierung von Werten über das gesamte Diagramm oder innerhalb der Kategorien der angegebenen Variablen erfolgen sollen.
Bei den Skalen in den folgenden Balkendiagrammen handelt es sich beispielsweise um kumulative Prozentskalen. Die Variable der Stufe 1 (auch als äußerste Variable bezeichnet) ist „Werk“. Weitere Informationen finden Sie unter Kategoriale Skala. Die Variable der Stufe 2 ist „Bediener“.
- Über alle Kategorien
- Wenn Sie Über alle Kategorien auswählen, werden die Balken über das gesamte Diagramm auf 100 % kumuliert.
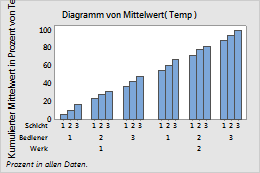
- Innerhalb von Kategorien der Stufe 1 (äußerste)
- Wenn Sie Innerhalb von Kategorien der Stufe 1 (äußerste) auswählen, werden die Balken innerhalb jeder einzelnen Stufe von „Werk“ auf 100 % kumuliert.
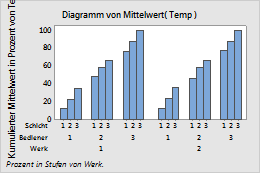
- Innerhalb von Kategorien der Stufe 2
- Wenn Sie Innerhalb von Kategorien der Stufe 2 auswählen, werden die Balken innerhalb jeder einzelnen Stufe von „Bediener“ auf 100 % kumuliert.
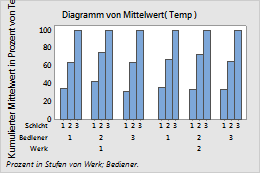
Innerste Gruppen stapeln
- Doppelklicken Sie auf die Grafik.
- Klicken Sie mit der rechten Maustaste auf die Grafik, und wählen Sie Grafikoptionen aus.
- Wählen Sie Innerste Gruppen stapeln aus, und geben Sie dann an, ob die erste Gruppe oben oder unten im Stapel angezeigt werden soll.
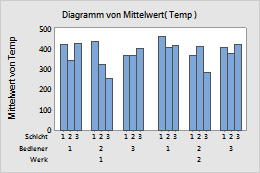
Nicht gestapelt
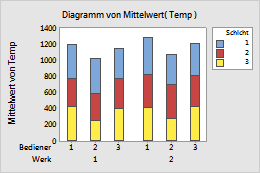
Erste Gruppe = Oben im Stapel