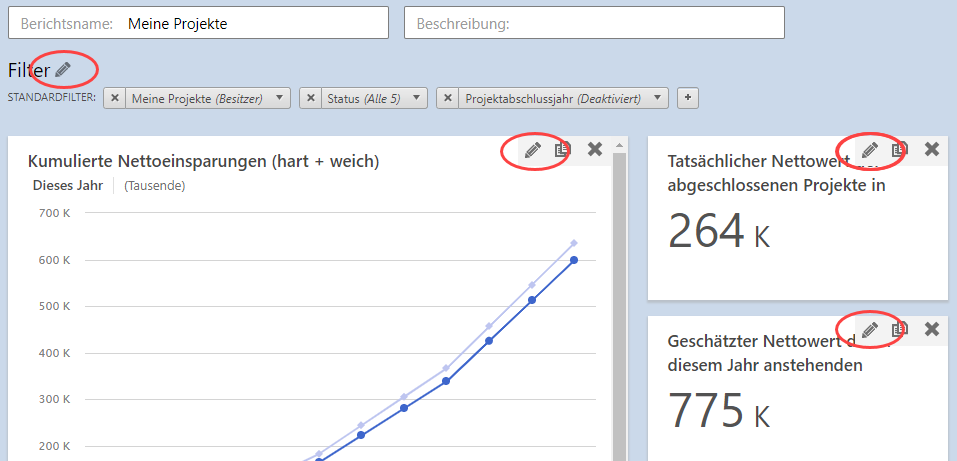
Bearbeiten eines Berichts
Sie können einen privaten Bericht bearbeiten, wenn Sie der Eigentümer des Berichts oder ein Benutzer mit Kann bearbeiten Zugriff sind. Sie können private Berichte nicht aus der Sandbox bearbeiten.
Sie können einen öffentlichen Bericht bearbeiten, wenn Sie der Eigentümer des Berichts, ein Benutzer mit Kann bearbeiten Zugriff oder ein Datenarchitekt sind. Sie können öffentliche Berichte nicht über die Dashboard-Live-Site bearbeiten, wenn eine aktive Sandbox vorhanden ist.
Um einen Bericht zu bearbeiten, führen Sie die folgenden Schritte aus.
- Melden Sie sich bei web app.
- Wählen Sie die Registerkarte Dashboard aus.
-
Wählen Sie in der Berichtsliste die Schaltfläche "Erweitern" aus
 und wählen Sie dann den Bericht aus, den Sie
bearbeiten möchten.
und wählen Sie dann den Bericht aus, den Sie
bearbeiten möchten.
- Wählen Sie .
- Wenn der Bericht im Bearbeitungsmodus geöffnet wird, können Sie alle Berichtskomponenten bearbeiten, kopieren oder löschen.
- Wählen Sie diese Option Speichern, um die Änderungen zu speichern und den Bearbeitungsmodus zu schließen.
Anpassen eines vorhandenen Berichts
Datenarchitekten können alle vorhandenen öffentlichen Berichte anpassen, und jeder Benutzer kann seine eigenen vorhandenen privaten Berichte anpassen. Darüber hinaus kann jeder Benutzer einen öffentlichen Bericht kopieren, um seinen eigenen benutzerdefinierten privaten Bericht zu erstellen.
- Melden Sie sich bei web app.
- Wählen Sie die Registerkarte Dashboard aus.
-
Wählen Sie in der Berichtsliste die Schaltfläche "Erweitern" aus
 und wählen Sie dann den Bericht aus, den Sie
kopieren möchten.
und wählen Sie dann den Bericht aus, den Sie
kopieren möchten.
- Wählen Sie aus.
- Wenn eine Kopie des Berichts im Bearbeitungsmodus geöffnet wird, benennen Sie sie um. Anschließend können Sie die Berichtskomponenten bearbeiten, kopieren oder löschen.
- Wählen Sie diese Option Speichern, um die Änderungen zu speichern und den Bearbeitungsmodus zu schließen.
Berichtskomponenten
Im Bearbeitungsmodus können Sie eine der folgenden Komponenten bearbeiten, um die Daten zurückzugeben, die Sie für eine allgemeine Ansicht Ihrer Bereitstellung anzeigen möchten.
Filter
Um einen Filter hinzuzufügen oder zu bearbeiten, klicken Sie auf die Schaltfläche "Bearbeiten"
![]() neben Filter.
neben Filter.
- Um einen Filter hinzuzufügen, wählen Sie Statischer Filter unter Filter die Schaltfläche oder Dynamischer Filter aus. Weitere Informationen finden Sie unter Erstellen von Filtern.
- Um einen vorhandenen Filter zu bearbeiten, wählen Sie unter Filter aus, wählen Sie den Filter aus, nehmen Sie Ihre Änderungen vor und
wählen Sie dann aus Fertig.
- Um einen Filter zu kopieren, bewegen Sie den Mauszeiger über den
FilterFilternamen und wählen Sie die Schaltfläche Kopieren aus
 , nehmen
Sie Ihre Änderungen vor und wählen Sie dann aus Fertig.
, nehmen
Sie Ihre Änderungen vor und wählen Sie dann aus Fertig. - Um einen Filter dauerhaft zu löschen, bewegen Sie den Mauszeiger
unter über den Filter Filternamen und wählen Sie dann die Schaltfläche "Löschen"
aus
 .
.
- Um einen Filter zu kopieren, bewegen Sie den Mauszeiger über den
FilterFilternamen und wählen Sie die Schaltfläche Kopieren aus
Hinweis
Um einen Filter aus dem ausgewählten Bericht zu
löschen, ohne ihn dauerhaft zu löschen, klicken Sie auf die Schaltfläche
"Löschen"  neben dem Filternamen im Bericht, nicht neben
dem Filternamen im Filter-Editor.
neben dem Filternamen im Bericht, nicht neben
dem Filternamen im Filter-Editor.
Übersicht
Um eine neue Zusammenfassung hinzuzufügen, wählen Sie die Neue Zusammenfassung hinzufügen Schaltfläche aus. Weitere Informationen finden Sie unter Zusammenfassungen erstellen.
Um eine Zusammenfassung zu bearbeiten, wählen Sie die Schaltfläche Bearbeiten ![]() in der Zusammenfassung, um den
Zusammenfassungseditor zu öffnen. Nehmen Sie im Zusammenfassungseditor Ihre
Änderungen vor und wählen Sie dann aus Fertig.
in der Zusammenfassung, um den
Zusammenfassungseditor zu öffnen. Nehmen Sie im Zusammenfassungseditor Ihre
Änderungen vor und wählen Sie dann aus Fertig.
Um eine Zusammenfassung zu kopieren, klicken Sie auf die Schaltfläche "Kopieren" ![]() in der Zusammenfassung, um den
Zusammenfassungseditor zu öffnen. Nehmen Sie im Zusammenfassungseditor Ihre
Änderungen vor und wählen Sie dann aus Fertig.
in der Zusammenfassung, um den
Zusammenfassungseditor zu öffnen. Nehmen Sie im Zusammenfassungseditor Ihre
Änderungen vor und wählen Sie dann aus Fertig.
Um eine Zusammenfassung zu löschen, klicken Sie auf die Schaltfläche "Löschen"  in der Zusammenfassung.
in der Zusammenfassung.
Spaltensatz
Um zum ersten Mal einen neuen Spaltensatz hinzuzufügen, wählen Sie die Spaltensätze hinzufügen Schaltfläche aus. Um einen Spaltensatz hinzuzufügen, wenn bereits einer
vorhanden ist, wählen Sie die Schaltfläche "Bearbeiten" aus ![]() , um den Spaltensatz-Editor zu öffnen.
Weitere Informationen finden Sie unter Erstellen von Spaltensätzen.
, um den Spaltensatz-Editor zu öffnen.
Weitere Informationen finden Sie unter Erstellen von Spaltensätzen.
- Um einen Spaltensatz zu bearbeiten, wählen Sie unter Spaltensätze aus, wählen Sie den Spaltensatz aus, nehmen Sie die gewünschten Änderungen vor und wählen Sie dann aus Fertig.
- Um einen Spaltensatz zu kopieren, zeigen Sie unter Spaltensätzemit der Maus auf den Namen des Spaltensatzes, und wählen Sie die
Schaltfläche Kopieren aus
 , nehmen Sie Ihre Änderungen vor und wählen
Sie dann aus Fertig.
, nehmen Sie Ihre Änderungen vor und wählen
Sie dann aus Fertig. - Um einen Spaltensatz zu löschen, bewegen Sie unter Spaltensätze den Mauszeiger über den Namen des Spaltensatzes, und wählen Sie dann
die Schaltfläche "Löschen" aus
 .
.
Löschen eines Berichts
Sie können einen privaten Bericht löschen, wenn Sie der Berichtsbesitzer oder ein Datenarchitekt mit Kann anzeigenKann bearbeiten oder Zugriff sind. Sie können private Berichte nicht aus der Sandbox löschen.
Sie können einen öffentlichen Bericht löschen, wenn Sie der Berichtsbesitzer oder ein Datenarchitekt sind. Sie können öffentliche Berichte nicht von der Live-Site löschen, wenn eine aktive Sandbox vorhanden ist.
Um einen Bericht zu löschen, führen Sie die folgenden Schritte aus.
- Melden Sie sich bei web app.
- Wählen Sie die Registerkarte Dashboard aus.
-
Wählen Sie in der Berichtsliste die Schaltfläche "Erweitern" aus
 und wählen Sie dann den Bericht aus, den Sie
löschen möchten.
und wählen Sie dann den Bericht aus, den Sie
löschen möchten.
- Wählen Sie .
