Neste tópico
- Abrir fluxo de trabalho na sandbox
- Editar a mensagem de chamada para ação
- Projeto de Início Rápido link para membros do comitê diretivo
- Editar filtros para limitar o escopo do relatório
- Criar e editar resumos para obter uma visão rápida
- Editar conjuntos de colunas para exibir dados do projeto em cada etapa
Abrir fluxo de trabalho na sandbox
- Em web app, selecione Experimento. Se uma sandbox não estiver disponível, então crie uma.
- Na sandbox, selecione Fluxo de trabalho.
- Na seção Configuração do fluxo de trabalho, visualize os componentes do fluxo de trabalho editável.
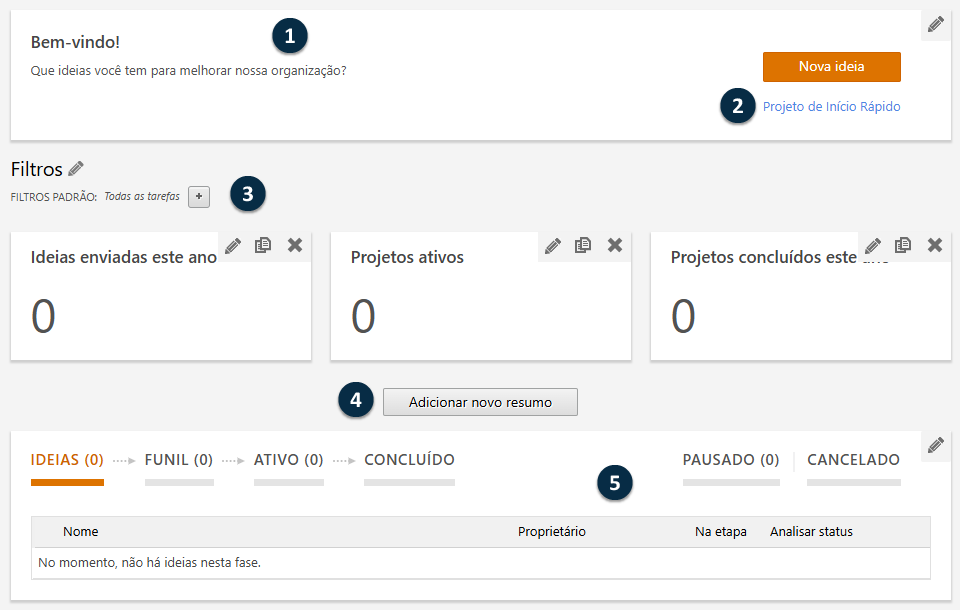
- 1: Mensagem de chamada para ação
- Texto para incentivar os usuários a enviar ideias, torná-los cientes de alterações, fornecer instruções e assim por diante.
- 2: Projeto de Início Rápido Link para membros do comitê diretivo
- Permite que os membros do comitê de direção pulem os dois primeiros estágios do fluxo de trabalho e iniciem projetos imediatamente a partir do Ativo estágio.
- 3: Filtros
- Permite que você se concentre em um subconjunto de ideias e projetos com base em uma condição, como região, localização ou status do projeto.
- 4: Resumos
- Exibe dados agregados de ideias e projetos, como o número de ideias apresentadas este ano, o número de projetos ativos ou o número total de projetos concluídos.
- 5: Conjuntos de colunas
- Determina os campos exibidos para ideias e projetos dentro de cada etapa de fluxo de trabalho.
- Quando você terminar suas alterações na sandbox e estiver satisfeito com a forma como elas serão aplicadas no site ao vivo, selecione Publicar alterações.
Editar a mensagem de chamada para ação
Você pode editar a mensagem de chamada para ação para corresponder à terminologia, objetivos e
valores de sua organização. Para editar a mensagem de chamada para ação, selecione o
botão de edição  na seção chamada para ação. Na
caixa de diálogo Editar plano de ação, insira o título e o texto a
exibir.
na seção chamada para ação. Na
caixa de diálogo Editar plano de ação, insira o título e o texto a
exibir.
Projeto de Início Rápido link para membros do comitê diretivo
Por padrão, o Projeto de Início Rápido link fica oculto na Fluxo de trabalho página.
Para mostrar o link para que os membros do Projeto de Início Rápido comitê de direção possam iniciar projetos a partir do Ativo estágio, em Configuração do fluxo de trabalho, em Início rápido, selecione Ativar o início rápido para membros do SC. Para obter mais informações, vá para Definir preferências para iniciar um projeto de fluxo de trabalho.
Editar filtros para limitar o escopo do relatório
Você pode editar filtros para segmentar dados resumidos por região, localização, nível de correia e assim por diante. Por exemplo, você pode criar filtros para mostrar apenas projetos por departamento ou economia por localização.
Para criar um novo filtro, selecione o botão editar  na seção de
filtros.
na seção de
filtros.
Para editar um filtro existente, selecione o botão editar  ao lado do filtro a ser
editado.
ao lado do filtro a ser
editado.
A edição de filtros na página de Fluxo de trabalho sandbox é semelhante à edição de filtros para um relatório de painel. Para obter mais informações, acesse Criar filtros.
Observação
Os filtros de fluxo de trabalho incluem três filtros que você não pode editar ou excluir.
- Minhas ideias e projetos
- Todas as ideias que você enviou e todos os projetos que são atribuídos a você.
- Sou um revisor
- Todas as ideias ou projetos a que você é designado como revisor.
- Pronto para minha análise
- Todas as ideias ou projetos a que você é designado como revisor e estão prontos para sua revisão.
Criar e editar resumos para obter uma visão rápida
Você pode criar e editar resumos usando gráficos e tabelas para visualizar o progresso da implantação da empresa. Resumos engajam os usuários ilustrando metas, metas e tendências de uma só vez.
Para criar um novo relatório, escolha Adicionar novo resumo.
Para editar um resumo existente, selecione o botão de edição  ao lado do resumo a ser
editado.
ao lado do resumo a ser
editado.
Criar e editar resumos na página de Fluxo de trabalho sandbox é semelhante a criar e editar resumos para um relatório de painel. Para obter mais informações, acesse Criar resumos.
Editar conjuntos de colunas para exibir dados do projeto em cada etapa
O fluxo de trabalho consiste nos seguintes estágios: Ideias, Funil, Ativo, Pausado, Cancelado, e Concluído. Cada estágio do fluxo de trabalho tem duas visualizações de conjunto de colunas, uma visualização recolhida e uma visualização expandida.
Você pode editar conjuntos de colunas para determinar os dados do projeto a serem exibidos em cada etapa. Normalmente, você deseja exibir os dados que os usuários são obrigados a concluir antes que o projeto possa passar para a próxima etapa. Você também pode editar campos de dados para exibir imagens, cores ou texto, com base nas condições definidas no editor de dados do projeto.
 , selecione o conjunto de colunas
a ser editado e conclua qualquer uma das tarefas a seguir.
, selecione o conjunto de colunas
a ser editado e conclua qualquer uma das tarefas a seguir. - Adicionar ou excluir campos de dados no conjunto de colunas.
- Altere a ordem das colunas no conjunto de colunas. Selecione o gripper
 e arraste o campo de
dados para cima ou para baixo para alterar sua localização.
e arraste o campo de
dados para cima ou para baixo para alterar sua localização. - Edite um campo de dados específico no conjunto de colunas. Selecione o botão
de edição
 ao lado do campo de dados para alterar seu nome
para exibição, texto de dica de ferramenta ou opções de formatação
relevantes.
ao lado do campo de dados para alterar seu nome
para exibição, texto de dica de ferramenta ou opções de formatação
relevantes.
Exemplo de edição de um conjunto de colunas de fluxo de trabalho
Exiba o campo de dados, Risco, nos detalhes do projeto do estágio Funil e, em seguida, defina condições para codificar a cor dos valores de risco.
Observação
Para evitar que este exemplo afete o site ao vivo, descarte quaisquer alterações antes de sair da sandbox.
- Na sandbox, selecione Fluxo de trabalho.
- Na seção de estágios da página sandbox Fluxo de trabalho , selecione Funile, em seguida, selecione o
botão editar
 .
. - Em Conjuntos de colunas, selecione Hopper - Visão expandida.
- Selecione Selecione um campo e, em seguida, escolha Risco na categoria Resumo do Projeto.
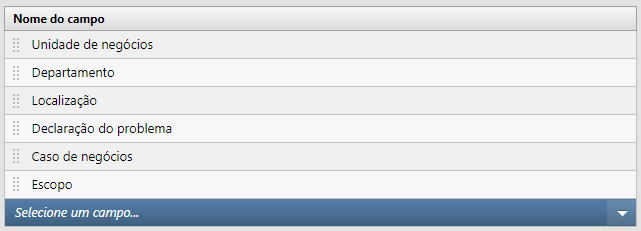
- Selecione o botão de edição
 para Risco.
para Risco. - Em Imagem, selecione uma imagem para cada valor de risco: vermelho para Alta, amarelo para Médio e verde para Baixo. Em seguida, selecione OK.
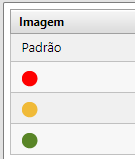
- Selecione Concluído.
