サンドボックスでワークフローを開く
- web app で、デザイン を選択します。サンドボックスが使用できない場合は、サンドボックスを作成します。
- サンドボックスで、ワークフロー を選択します。
- ワークフロー構成 セクションで、編集可能なワークフローコンポーネントを表示します。
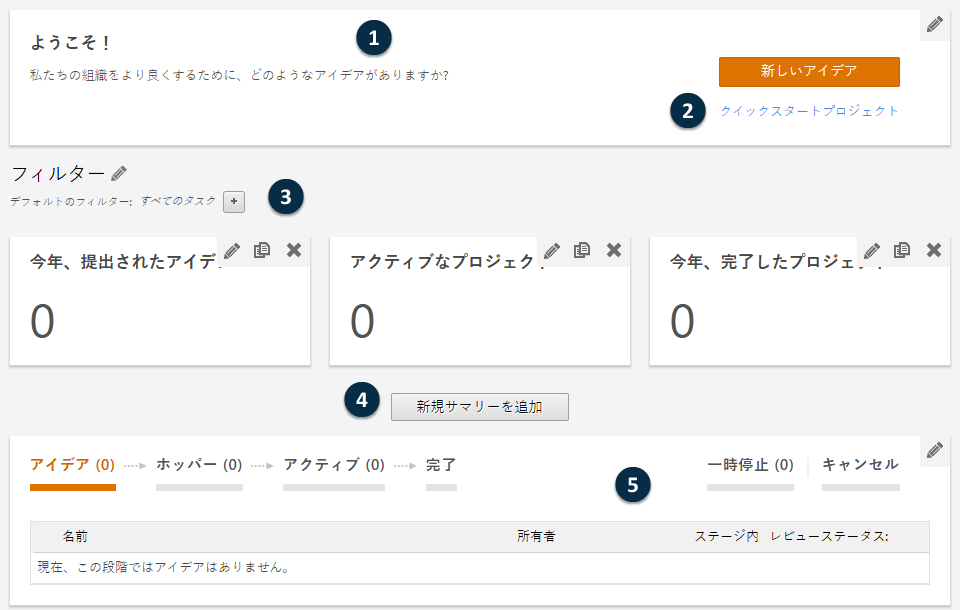
- 1:行動喚起メッセージ
- ユーザーにアイデアの提出、変更の認識、指示の提供などを促すテキスト。
- 2:クイックスタートプロジェクト 運営委員用リンク
- 運営委員会のメンバーは、ワークフローの最初の 2 つの段階をスキップして、 アクティブ 段階からすぐにプロジェクトを開始できます。
- 3:フィルター
- 地域、場所、プロジェクトのステータスなどの条件に基づいて、アイデアやプロジェクトのサブセットに集中できます。
- 4:要約
- アイデアとプロジェクトからの集計データ(今年提出されたアイデアの数、アクティブなプロジェクトの数、完了したプロジェクトの合計数など)を表示します。
- 5:列セット
- 各ワークフロ ステージ内のアイデアとプロジェクトに対して表示されるフィールドを決定します。
- サンドボックスでの変更が完了し、ライブ サイトでの変更の適用方法に問題がなければ、[ 変更の公開] を選択します。
行動喚起メッセージを編集する
行動喚起メッセージを編集して、組織の用語、目標、価値観に合わせることができます。行動喚起メッセージを編集するには、行動喚起セクションにある編集ボタン  を選択します。アクション・プランの編集 ダイアログボックスで、表示するタイトルとテキストを入力します。
を選択します。アクション・プランの編集 ダイアログボックスで、表示するタイトルとテキストを入力します。
クイックスタートプロジェクト 運営委員用リンク
デフォルトでは、 クイックスタートプロジェクト リンクは ワークフロー ページで非表示になっています。
運営委員会のメンバーが アクティブ ステージからプロジェクトを開始できるように クイックスタートプロジェクト リンクを表示するには、 ワークフロー構成の「 クイックスタート」で「 SC メンバーのクイック スタートをオンにする」を選択します。詳細については、ワークフロープロジェクトの開始に関する環境設定を行う を参照してください。
フィルターを編集してレポートの範囲を制限する
フィルターを編集して、地域、場所、ベルトレベルなどによって集計データをセグメント化できます。たとえば、部門別にプロジェクトのみを表示するフィルターや、場所別の節約額のみを表示するフィルターを作成できます。
新しいフィルターを作成するには、編集ボタン を選択します。
を選択します。
既存のフィルターを編集するには、編集ボタン 編集するフィルターの横。
編集するフィルターの横。
ワークフロー サンドボックス ページでのフィルターの編集は、ダッシュボード レポートのフィルターの編集と似ています。詳細については、フィルターを作成する を参照してください。
注
ワークフローフィルターには、編集または削除できない3つのフィルターが含まれています。
- 私のアイデアとプロジェクト
- 提出したすべてのアイデアと、自分に割り当てられているすべてのプロジェクト。
- 私は審査委員です
- レビュー担当者として割り当てられているすべてのアイデアまたはプロジェクト。
- 私の審査の準備ができた
- レビュー担当者として割り当てられ、レビューの準備ができているすべてのアイデアまたはプロジェクト。
要約を作成および編集して、すばやく洞察を得る
グラフと表を使用して要約を作成および編集し、会社の展開の進行状況を視覚化できます。要約は、ゴール、目標、傾向を一目で示すことで、ユーザーの関心を引き付けます。
新しい要約を作成するには、 新規サマリーを追加を選択します。
既存の要約を編集するには、編集する要約の横の編集ボタン の横にある編集する概要の横。
の横にある編集する概要の横。
ワークフロー サンドボックス ページでのサマリーの作成と編集は、ダッシュボード レポートのサマリーの作成と編集と似ています。詳細については、要約を作成する を参照してください。
列セットを編集して、各ステージでプロジェクトデータを表示する
ワークフローは、次のステージで構成されます。アイデア, ホッパー, アクティブ, 一時停止, キャンセル, および 完了。各ワークフローステージには、2つの列セットビューがあります、折りたたみビューと展開ビューの 2 つの列セット ビューがあります。
列セットを編集して、各ステージに表示するプロジェクトデータを決定できます。通常は、プロジェクトを次のステージに移動する前に、ユーザーが完了する必要があるデータを表示します。また、プロジェクトデータエディタで設定した条件に基づいて、データフィールドを編集して画像、色、またはテキストを表示することもできます。
 をクリックし、編集する列セットを選択して、次のいずれかのタスクを実行します。
をクリックし、編集する列セットを選択して、次のいずれかのタスクを実行します。
- 列セットのデータ フィールドを追加または削除します。
- 列セット内の列の順序を変更します。グリッパー
 を選択し、データフィールドを上下にドラッグして再配置します。
を選択し、データフィールドを上下にドラッグして再配置します。 - 列セット内の特定のデータ フィールドを編集します。編集ボタンを選択します
 をクリックして、表示名、ツール ヒント テキスト、または関連する書式設定オプションを変更します。
をクリックして、表示名、ツール ヒント テキスト、または関連する書式設定オプションを変更します。
ワークフロー列セットの編集例
リスク ステージのプロジェクト詳細にあるデータフィールド、ホッパー を表示し、リスク値を色分けする条件を設定します。
注
この例が実際のサイトに影響を与えないようにするには、サンドボックスを終了する前に変更を破棄します。
- サンドボックスで、ワークフロー を選択します。
- ワークフロー サンドボックス ページのステージ セクションで、 ホッパーを選択し、編集ボタン
 。
。 - 列セット で、ホッパー - 拡張ビュー を選択します。
- フィールドを選択 を選択してから、プロジェクト概要 カテゴリから リスク を選択します。
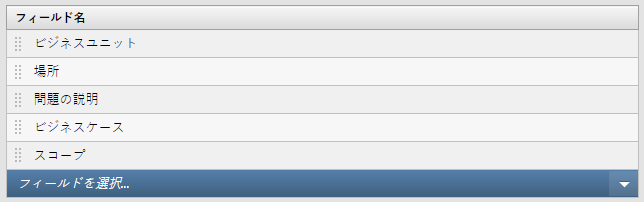
- 編集ボタンを選択します
 リスク を編集します。
リスク を編集します。 - 画像 で、各リスク値の画像を選択します:赤は 高、黄色は 中、緑は 低 です。次に、OK を選択します。

- 完了(D) を選択します。
