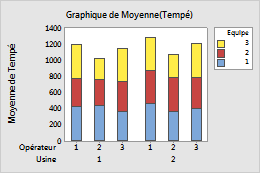Sélectionner les éléments d'affichage des données
Les images suivantes montrent les éléments que vous pouvez afficher sur une carte barre. Pour sélectionner des éléments lors de la création du graphique, cliquez sur Visualisation des données.
- Double-cliquez sur le graphique.
- Cliquez avec le bouton droit de la souris et sélectionnez .
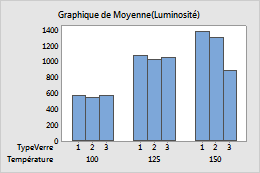
Barres (par défaut)
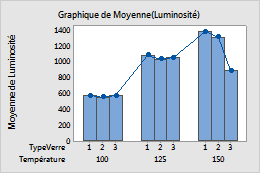
Barres, symboles et ligne de jonction
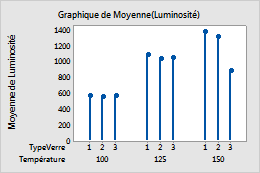
Symboles et lignes de projection
Remarque
Pour plus d'informations sur la modification des fonctionnalités des graphiques, consultez les rubriques suivantes.
Différencier les groupes
Lorsque vous créez une carte barre avec des groupes, vous pouvez représenter les groupes correspondant aux variables indiquées avec différentes couleurs. Lorsque vous créez le graphique, cliquez sur Visualisation des données et indiquez les variables dans Variables de catégorie pour l'affectation d'attributs.
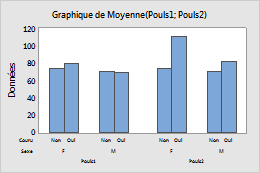
Par défaut
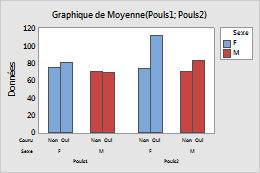
Différentes couleurs pour Sexe
Remarque
Pour plus d'information sur la modification des variables d'affectation d'attribut pour les éléments d'affichage des données existants, reportez-vous à la rubrique Afficher les groupes sur les graphiques.
Appliquer les groupes existants lors de l'ajout de nouveaux éléments
- Double-cliquez sur le graphique.
- Cliquez avec le bouton droit de la souris et sélectionnez .
Pour appliquer les groupes existants de la légende lors de l'ajout d'un nouvel élément, sélectionnez Appliquer aux présentations ajoutées les variables d'affectation d'attribut des présentations en cours.
Par exemple, les barres dans la carte barre suivante sont de différentes couleurs pour les divers niveaux de la variable Sexe.
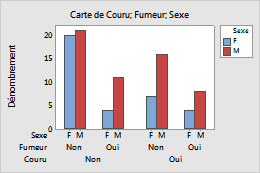
Remarque
Pour plus d'informations sur l'ajout ou la modification des variables de regroupement pour un graphique existant, consultez la rubrique Afficher les groupes sur les graphiques.
Si vous ajoutez des symboles sans sélectionner Appliquer aux présentations ajoutées les variables d'affectation d'attribut des présentations en cours, tous les symboles sont en bleu et ont une forme ronde par défaut. Si vous sélectionnez cette option, les couleurs des symboles correspondent aux couleurs des barres et leurs formes sont différentes pour chaque niveau de la variable Sexe.
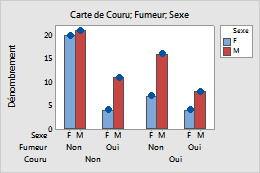
Non sélectionné(es)
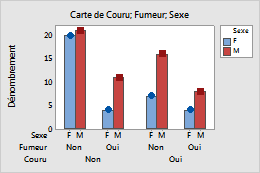
Sélectionné(es)
Remarque
Pour plus d'information sur la modification des variables d'affectation d'attribut pour les éléments d'affichage des données existants, reportez-vous à la rubrique Afficher les groupes sur les graphiques.
Organiser les barres par hauteur
Par défaut, lorsque vous représentez les dénombrements de valeurs uniques ou une fonction d'une variable, Minitab organise les barres par ordre croissant en fonction du nom de catégorie (par exemple : Groupe 1, Groupe 2, Groupe 3). Pour les valeurs de texte, vous pouvez indiquer un ordre différent en modifiant les propriétés de colonne dans la feuille de travail. Pour plus d'informations, reportez-vous à la rubrique Modification de l'ordre d'affichage des valeurs de texte dans les résultats de Minitab. Lorsque vous représentez les valeurs issues d'un tableau, Minitab utilise l'ordre des lignes dans la feuille de travail.
- Double-cliquez sur le graphique.
- Cliquez avec le bouton droit de la souris et sélectionnez Options graphiques.
- Sous Trier les principaux groupes X par, sélectionnez l'une des options suivantes.
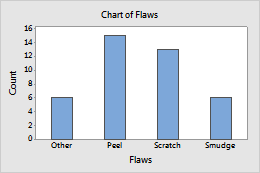
Valeur par défaut
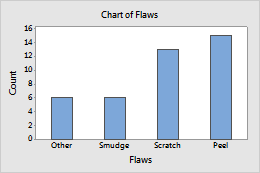
Y croissant
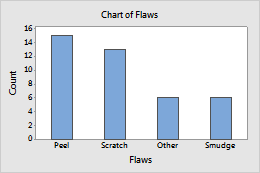
Y décroissant
Utiliser une échelle de pourcentage ou une échelle cumulative sur Y
Vous pouvez convertir l'échelle Y sur une carte barre en une échelle de pourcentage, une échelle cumulative ou les deux. Lorsque vous créez une carte barre, cliquez sur Options de graphique.
- Double-cliquez sur le graphique.
- Cliquez avec le bouton droit de la souris et sélectionnez Options graphiques.
- Sous Pourcentage et accumulation, sélectionnez une ou deux des options suivantes.
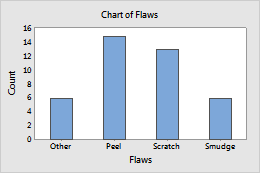
Echelle Y par défaut
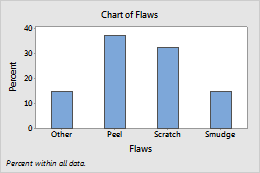
Option Afficher Y en pourcentage sélectionnée
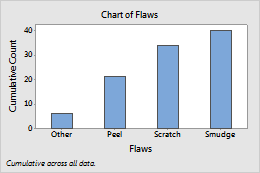
Option Accumuler Y sur X sélectionnée
Sélectionner le niveau pour les calculs d'accumulation et de pourcentage
Sous Prendre un pourcentage et/ou accumuler, vous pouvez indiquer de calculer des pourcentages et des valeurs cumulées sur l'ensemble de la carte ou dans les catégories de la variable spécifiée.
Par exemple, les échelles sur les cartes barre suivantes sont des échelles de pourcentages cumulatives. La variable de niveau 1 (également appelée variable la plus externe) est Usine. Pour plus d'informations, reportez-vous à la rubrique Echelle des catégories. La variable de niveau 2 est Opérateur.
- Sur toutes les catégories
- Lorsque vous sélectionnez Sur toutes les catégories, le cumul des barres atteint 100 % sur l'ensemble de la carte.
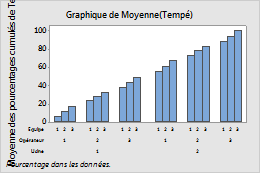
- Dans les catégories au niveau 1 (les plus externes)
- Lorsque vous sélectionnez Dans les catégories au niveau 1 (les plus externes), le cumul des barres atteint 100 % au sein de chaque niveau de la variable Usine.
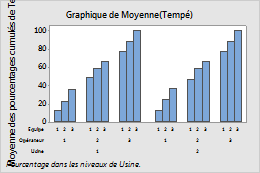
- Dans les catégories au niveau 2
- Lorsque vous sélectionnez Dans les catégories au niveau 2, le cumul des barres atteint 100 % au sein de chaque niveau de la variable Opérateur.
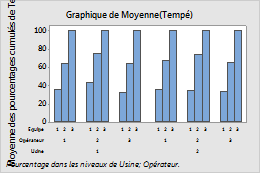
Empiler les groupes les plus internes
- Double-cliquez sur le graphique.
- Cliquez avec le bouton droit de la souris et sélectionnez Options graphiques.
- Sélectionnez Empiler les groupes les plus internes et indiquez si le premier groupe doit être affiché en haut ou en bas de la pile.
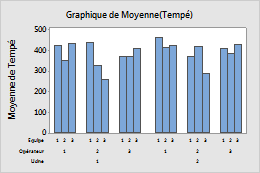
Non empilé
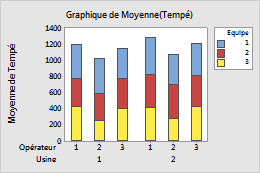
Premier groupe sur Haut de la pile