Sur ce thème
- Ouvrir le workflow dans le bac à sable
- Modifier le message d’appel à l’action
- Projet de démarrage rapide Lien pour les membres du comité directeur
- Modifier les filtres pour limiter la portée du rapport
- Créer et modifier des récapitulatifs pour un aperçu rapide
- Modifier des ensembles de colonnes pour afficher les données du projet à chaque étape
Ouvrir le workflow dans le bac à sable
- Dans web app, sélectionnez Conception. Si un bac à sable n’est pas disponible, créez-en un.
- Dans le bac à sable, sélectionnez Workflow.
- Sous la section Configuration du workflow, affichez les composants de workflow modifiables.
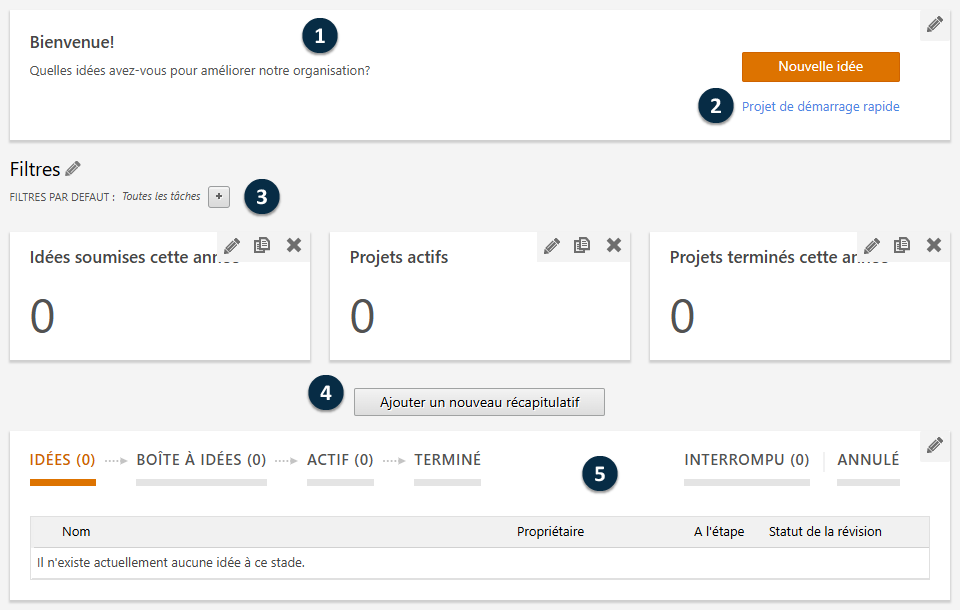
- 1 : Message d’appel à l’action
- Texte pour encourager les utilisateurs à soumettre des idées, les informer des changements, fournir des instructions, etc.
- 2 : Projet de démarrage rapide Lien pour les membres du comité directeur
- Permet aux membres du comité de direction d’ignorer les deux premières étapes du flux de travail et de démarrer les projets immédiatement à partir de l’étape Actif .
- 3 : Filtres
- Vous permet de vous concentrer sur un sous-ensemble d’idées et de projets, en fonction d’une condition, telle que la région, l’emplacement ou l’état du projet.
- 4 : Récapitulatifs
- Affiche des données agrégées sur les idées et les projets, telles que le nombre d’idées soumises cette année, le nombre de projets actifs ou le nombre total de projets terminés.
- 5 : Ensembles de colonnes
- Détermine les champs affichés pour les idées et les projets à chaque étape du workflow.
- Lorsque vous avez terminé vos modifications dans le bac à sable et que vous êtes satisfait de la façon dont elles seront appliquées dans le site en direct, sélectionnez Publier les modifications.
Modifier le message d’appel à l’action
Vous pouvez modifier le message d’appel à l’action pour qu’il corresponde à la terminologie, aux
objectifs et aux valeurs de votre organisation. Pour modifier le message d’appel à
l’action, sélectionnez le bouton Modifier  dans la section d’appel à
l’action. Dans la boîte de dialogue Modifier l’appel à l’action, entrez le titre et le texte à
afficher.
dans la section d’appel à
l’action. Dans la boîte de dialogue Modifier l’appel à l’action, entrez le titre et le texte à
afficher.
Projet de démarrage rapide Lien pour les membres du comité directeur
Par défaut, le Projet de démarrage rapide lien est masqué sur la Workflow page.
Pour afficher le Projet de démarrage rapide lien permettant aux membres du comité de pilotage de démarrer des projets à partir de la Actif scène, dans , sous Configuration du workflow, sélectionnez Démarrage rapideActiver le démarrage rapide pour les membres SC.
Modifier les filtres pour limiter la portée du rapport
Vous pouvez appliquer des filtres aux rapports de segment par région, emplacement, niveau de ceinture, etc. Par exemple, vous pouvez créer des filtres pour afficher uniquement les projets par service ou les économies par emplacement.
Pour créer un filtre, sélectionnez le bouton Modifier  dans la section
des filtres.
dans la section
des filtres.
Pour modifier un filtre existant, sélectionnez le bouton Modifier  à côté du filtre à modifier.
à côté du filtre à modifier.
La modification des filtres sur la page du bac à sable est similaire à la Workflow modification des filtres d’un rapport de tableau de bord. Pour plus d’informations, consultez la page Créer des filtres.
Remarque
Les filtres de workflow incluent trois filtres que vous ne pouvez pas modifier ou supprimer.
- Mes idées et projets
- Toutes les idées que vous avez soumises et tous les projets qui vous sont attribués.
- Je suis un réviseur
- Toutes les idées ou tous les projets auxquels vous êtes affecté en tant que réviseur.
- Prêt pour ma révision
- Toutes les idées ou tous les projets auxquels vous êtes affecté en tant que réviseur et qui sont prêts pour votre révision.
Créer et modifier des récapitulatifs pour un aperçu rapide
Vous pouvez créer et modifier des récapitulatifs à l’aide de graphiques et de tableaux pour visualiser la progression du déploiement de l’entreprise. Les récapitulatifs engagent les utilisateurs en illustrant les objectifs, les cibles et les tendances en un coup d’œil.
Pour créer un récapitulatif, sélectionnez Ajouter un nouveau récapitulatif.
Pour modifier un récapitulatif existant, sélectionnez le bouton Modifier  à côté du résumé à modifier.
à côté du résumé à modifier.
La création et la modification de résumés sur la page Sandbox sont similaires à la Workflow création et la modification de résumés pour un rapport de tableau de bord. Pour plus d’informations, consultez la page Créer des récapitulatifs.
Modifier des ensembles de colonnes pour afficher les données du projet à chaque étape
Le workflow se compose de quatre étapes : Idées, Boîte à idées, Actif, Interrompu, Annulé, et Terminé. Chaque étape du workflow comporte deux vues d'ensemble de colonnes, une vue réduite et une vue développée.
Vous pouvez modifier des ensembles de colonnes pour déterminer les données de projet à afficher à chaque étape. En règle générale, vous souhaitez afficher les données que les utilisateurs doivent compléter avant que le projet puisse passer à l’étape suivante. Vous pouvez également modifier des champs de données pour afficher des images, des couleurs ou du texte, en fonction des conditions que vous avez définies dans l’éditeur de données du projet.
 , sélectionnez l’ensemble de
colonnes à modifier, puis effectuez l’une des tâches suivantes.
, sélectionnez l’ensemble de
colonnes à modifier, puis effectuez l’une des tâches suivantes. - Ajoutez ou supprimez des champs de données dans l’ensemble de colonnes.
- Modifiez l’ordre des colonnes dans l’ensemble de colonnes. Sélectionnez la
pince
 puis faites glisser le
champ de données vers le haut ou vers le bas pour modifier son
emplacement.
puis faites glisser le
champ de données vers le haut ou vers le bas pour modifier son
emplacement. - Modifiez un champ de données spécifique dans l’ensemble de colonnes.
Sélectionnez le bouton Modifier
 en regard
du champ de données pour modifier son nom complet, le texte de l’info-bulle
ou les options de mise en forme appropriées.
en regard
du champ de données pour modifier son nom complet, le texte de l’info-bulle
ou les options de mise en forme appropriées.
Exemple de modification d’un ensemble de colonnes de workflow
Affichez le champ de données, Risques, dans les détails du projet de l’étape Boîte à idées, puis définissez des conditions pour coder par couleur les valeurs de risque.
Remarque
Pour éviter que cet exemple n’affecte le site actif, ignorez toutes les modifications avant de quitter le bac à sable.
- Dans le bac à sable, sélectionnez Workflow.
- Dans la section des étapes de la page du bac à
Workflow sable, sélectionnez
Boîte à idées, puis sélectionnez le bouton
Modifier
 .
. - Sous Ensembles de colonnes, sélectionnez Hopper - Vue étendue.
- Sélectionnez Sélectionner un champ, puis choisissez Risques dans la catégorie Résumé du projet.
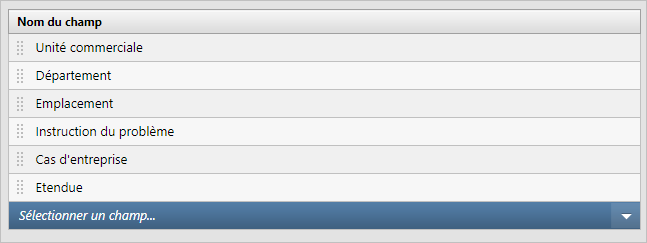
- Sélectionnez le bouton Modifier
 pour Risques.
pour Risques. - Sous Image sélectionnez une image pour chaque valeur de risque : rouge pour Elevé, jaune pour Moyen et vert pour Faible. Sélectionnez ensuite OK.
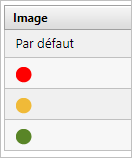
- Sélectionnez Terminé.
