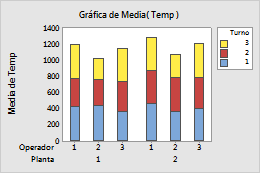Elegir elementos de presentación de datos
Las siguientes imágenes muestran los elementos que usted puede mostrar en una gráfica de barras. Para seleccionar elementos cuando usted crea la gráfica, haga clic en Mostrar datos.
- Haga doble clic en la gráfica.
- Haga clic con el botón derecho en la gráfica y elija .
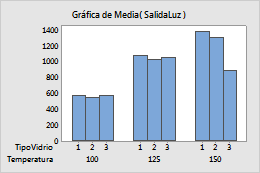
Barras (opción predeterminada)
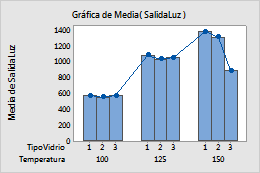
Barras, símbolos y línea de conexión
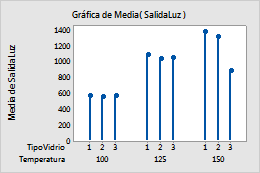
Símbolos y líneas de proyección
Nota
Para obtener más información sobre edición de estas características de gráfica, vaya a los siguientes temas.
Hacer que los grupos luzcan diferentes
Cuando usted crea una gráfica de barras con grupos, puede representar los grupos de variables específicas con diferentes colores. Cuando crea la gráfica, haga clic en Mostrar datos e ingrese las variables en Variables categóricas para asignación de atributos.
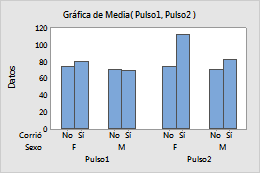
Predeterminado
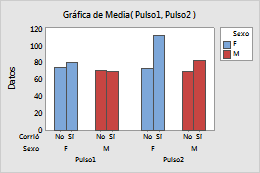
Diferentes colores para Sexo
Nota
Para obtener información sobre cómo cambiar las variables de asignación de atributos para elementos de presentación de datos existentes, vaya a Mostrar grupos en gráficas.
Aplicar grupos existentes cuando usted agrega nuevos elementos
- Haga doble clic en la gráfica.
- Haga clic con el botón derecho en la gráfica y elija .
Para aplicar los grupos de leyendas existentes cuando agrega un nuevo elemento, seleccione Aplicar variables de asignación de atributos de las pantallas actuales a las pantallas agregadas.
Por ejemplo, las barras en la siguiente gráfica de barras son de colores diferentes para representar los diferentes niveles de la variable Sexo.
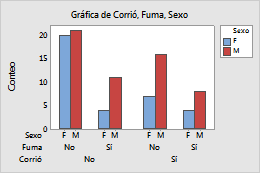
Nota
Para obtener información sobre cómo agregar o cambiar las variables de agrupación para una gráfica existente, vaya a Mostrar grupos en gráficas.
Si usted agrega símbolos, pero no selecciona Aplicar variables de asignación de atributos de las pantallas actuales a las pantallas agregadas, todos los símbolos son del color azul y la forma redonda predeterminados. Si selecciona esta opción, entonces los colores de los símbolos coinciden con los colores de las barras y las formas de los símbolos son diferentes para cada nivel de Sexo.
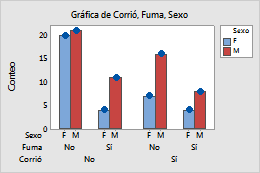
No seleccionado
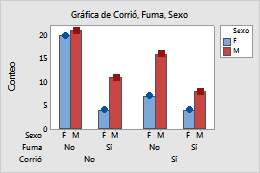
Seleccionado
Nota
Para obtener información sobre cómo cambiar las variables de asignación de atributos para elementos de presentación de datos existentes, vaya a Mostrar grupos en gráficas.
Organizar las barras por altura
Por opción predeterminada, cuando usted grafica conteos de valores únicos o una función de una variable, Minitab organiza las barras en orden creciente por nombre de categoría (por ejemplo: Grupo 1, Grupo 2, Grupo 3). Para valores de texto, puede especificar un orden diferente cambiando las propiedades de columna en la hoja de trabajo. Para obtener más información, vaya a Cambiar el orden de presentación de los valores de texto en la salida de Minitab Cuando grafica valores de una tabla, Minitab utiliza el orden de las filas en la hoja de trabajo.
- Haga doble clic en la gráfica.
- Haga clic con el botón derecho en la gráfica y elija Opciones de gráfica.
- En Ordenar grupos X principales por, seleccione una de las siguientes opciones.
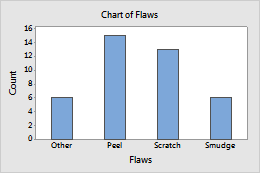
Predeterminado
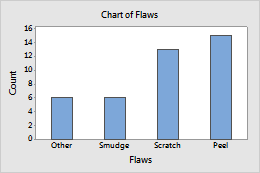
Y creciente
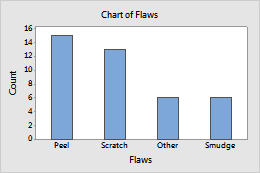
Y decreciente
Utilizar una escala de porcentaje o una escala acumulada en Y
Puede cambiar la escala Y en una gráfica de barras a una escala de porcentaje, una escala acumulada o ambas. Cuando cree una gráfica de barras, haga clic en Opciones de gráficas.
- Haga doble clic en la gráfica.
- Haga clic con el botón derecho en la gráfica y elija Opciones de gráfica.
- En Porcentaje y acumulado, seleccione una o las dos siguientes opciones:
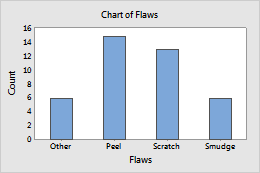
Escala Y predeterminada
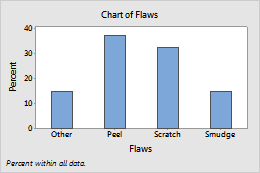
Mostrar Y como porcentaje seleccionado
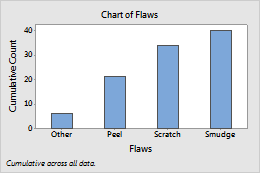
Acumular Y en X seleccionado
Elegir el nivel para cálculos de acumulación y porcentaje
En Tomar porcentaje y/o acumulado, usted puede especificar si se calcularán porcentajes y valores acumulados en toda la gráfica o dentro de las categorías de la variable especificada.
Por ejemplo, las escalas en las siguientes gráficas de barras son escalas de porcentajes acumulados. La variable del nivel 1 (también denominada la variable más hacia fuera) es Planta. Para obtener más información, vaya a Escala de categorías. La variable del nivel 2 es Operador.
- En todas las categorías
- Cuando usted elige En todas las categorías, las barras se acumulan hasta 100% en toda la gráfica.
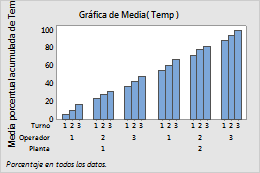
- Dentro de categorías en el nivel 1 (más externo)
- Cuando usted elige Dentro de categorías en el nivel 1 (más externo), las barras se acumulan hasta 100% dentro de cada nivel de Planta.
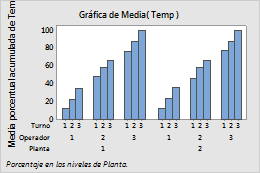
- Dentro de categorías en el nivel 2
- Cuando usted elige Dentro de categorías en el nivel 2, las barras se acumulan hasta 100% dentro de cada nivel de Operador.
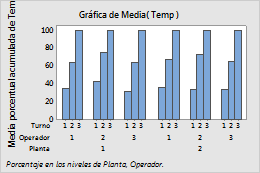
Apilar grupos más internos
- Haga doble clic en la gráfica.
- Haga clic con el botón derecho en la gráfica y elija Opciones de gráfica.
- Seleccione Apilar grupos más internos y luego especifique si se mostrará el primer grupo en la parte superior o en la parte inferior de la pila.
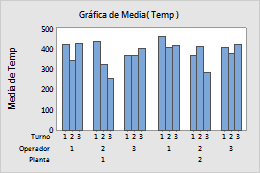
No apilado
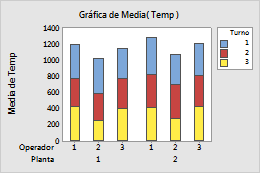
Primer grupo en Principio de la pila