En este tema
- Abrir el flujo de trabajo en el espacio aislado
- Editar el mensaje de llamada a la acción
- Proyecto de inicio rápido Enlace para los miembros del Comité Directivo
- Editar filtros para limitar el alcance del informe
- Crear y editar resúmenes para obtener información rápida
- Editar conjuntos de columnas para mostrar los datos del proyecto en cada etapa
Abrir el flujo de trabajo en el espacio aislado
- En la web app, seleccione Diseño. Si no está disponible un espacio aislado, cree uno.
- En el espacio aislado, seleccione Flujo de trabajo.
- En la sección Configuración del flujo de trabajo, vea los componentes editables del flujo de trabajo.
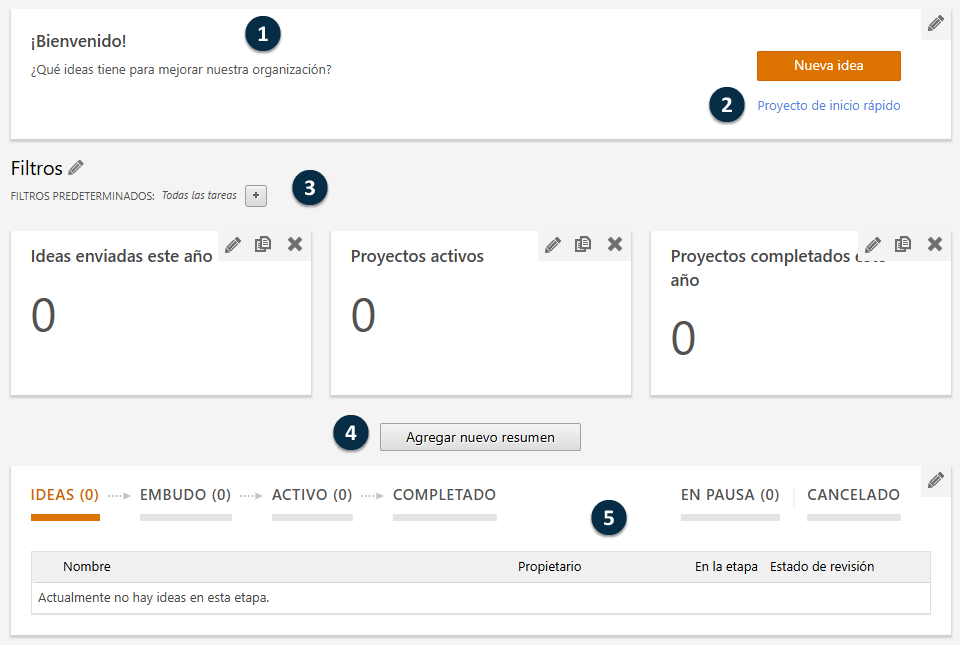
- 1: Mensaje de llamada a la acción
- Texto para animar a los usuarios a enviar ideas, notificarles los cambios, proporcionar instrucciones, etc.
- 2: Proyecto de inicio rápido Enlace para los miembros del Comité Directivo
- Permite a los miembros del comité directivo saltarse las dos primeras etapas del flujo de trabajo e iniciar proyectos inmediatamente desde la Activo etapa.
- 3: Filtros
- Permiten centrarse en un subconjunto de ideas y proyectos en función de una condición, como la región, la ubicación o el estado del proyecto.
- 4: Resúmenes
- Muestran datos agrupados de ideas y proyectos, como el número de ideas presentadas este año, el número de proyectos activos o el número total de proyectos completados.
- 5: Conjuntos de columnas
- Determinan los campos que se muestran para las ideas y proyectos dentro de cada etapa del flujo de trabajo.
- Cuando termine los cambios en el espacio aislado y esté satisfecho con la forma en que se aplicarán en el sitio en vivo, seleccione Publicar cambios.
Editar el mensaje de llamada a la acción
Puede editar el mensaje de llamada a la acción para que coincida con la terminología, los objetivos y los valores de su organización. Para editar el mensaje de llamada a la acción, seleccione el botón editar en la sección de llamada a la acción. En el cuadro de diálogo Editar llamada a la acción, escriba el título y el texto que desea mostrar.
en la sección de llamada a la acción. En el cuadro de diálogo Editar llamada a la acción, escriba el título y el texto que desea mostrar.
Proyecto de inicio rápido Enlace para los miembros del Comité Directivo
De forma predeterminada, el Proyecto de inicio rápido enlace está oculto en la Flujo de trabajo página.
Para mostrar el Proyecto de inicio rápido enlace para que los miembros del comité directivo puedan iniciar proyectos desde la Activo etapa, en Configuración del flujo de trabajo, en Inicio rápido, seleccione Activar el inicio rápido para los miembros de SC.
Editar filtros para limitar el alcance del informe
Puede aplicar filtros para segmentar los datos resumidos por región, ubicación, nivel de cinturón, etc. Por ejemplo, puede crear filtros para mostrar solo proyectos por departamento o ahorros por ubicación.
Para crear un nuevo filtro, seleccione el botón editar  en la sección de
filtros.
en la sección de
filtros.
Para editar un filtro existente, seleccione el botón editar  junto al filtro que se va a
editar.
junto al filtro que se va a
editar.
La edición de filtros en la página de espacio aislado es similar a la Flujo de trabajo edición de filtros para un informe de panel. Para obtener más información, vaya a Crear filtros.
Nota
Los filtros del flujo de trabajo incluyen tres filtros que no se pueden editar ni eliminar:
- Mis ideas y proyectos
- Todas las ideas que envió y todos los proyectos que se le asignan.
- Soy un revisor
- Todas las ideas o proyectos que se le asignen como revisor.
- Listo para mi revisión
- Todas las ideas o proyectos que se le asignen como revisor y que estén listos para su revisión.
Crear y editar resúmenes para obtener información rápida
Puede crear y editar resúmenes utilizando gráficas y tablas para visualizar el avance de la implementación de la empresa. Los resúmenes atraen a los usuarios al ilustrar objetivos, metas y tendencias de un vistazo.
Para crear un informe, elija Agregar nuevo resumen.
Para editar un resumen existente, seleccione el botón editar  junto al resumen que se va a
editar.
junto al resumen que se va a
editar.
La creación y edición de resúmenes en la página de espacio aislado es similar a la Flujo de trabajo creación y edición de resúmenes para un informe de panel. Para obtener más información, vaya a Crear resúmenes.
Editar conjuntos de columnas para mostrar los datos del proyecto en cada etapa
El flujo de trabajo consta de las siguientes etapas: Ideas, Embudo, Activo, En pausa, Cancelado, y Completado. Cada etapa del flujo de trabajo tiene dos vistas del conjunto de columnas, una vista contraída y una vista expandida.
Puede editar los conjuntos de columnas para determinar los datos del proyecto que se mostrarán en cada etapa. Por lo general, es preferible mostrar los datos que los usuarios deben completar antes de que el proyecto pueda pasar a la siguiente etapa. También puede editar los campos de datos para mostrar imágenes, colores o texto, según las condiciones que establezca en el editor de datos del proyecto.
 , seleccione la columna definida
que desea editar y, a continuación, complete cualquiera de las siguientes tareas.
, seleccione la columna definida
que desea editar y, a continuación, complete cualquiera de las siguientes tareas.
- Agregar o eliminar campos de datos en el conjunto de columnas.
- Cambie el orden de las columnas del conjunto de columnas. Seleccione la
barra de redimensionamiento de la fila
 y arrastre el campo de
datos hacia arriba o hacia abajo para cambiar su ubicación.
y arrastre el campo de
datos hacia arriba o hacia abajo para cambiar su ubicación. - Edite un campo de datos específico en el conjunto de columnas. Seleccione el
botón de edición
 junto al
campo Datos para cambiar su nombre para mostrar, texto de información sobre
herramientas u opciones de formato relevantes.
junto al
campo Datos para cambiar su nombre para mostrar, texto de información sobre
herramientas u opciones de formato relevantes.
Ejemplo de edición de un conjunto de columnas de flujo de trabajo
Muestre el campo de datos, Riesgos, en los detalles del proyecto de la etapa Embudo y, a continuación, establezca condiciones para codificar por colores los valores de riesgo.
Nota
Para evitar que este ejemplo afecte al sitio activo, descarte cualquier cambio antes de salir del espacio aislado.
- En el espacio aislado, seleccione Flujo de trabajo.
- En la sección de etapas de la página del Flujo de trabajo espacio aislado, seleccione
Embudoy, a continuación, seleccione
el botón editar
 .
. - En Conjuntos de columnas, seleccione Hopper - Vista ampliada.
- Seleccione Seleccione un campo y, a continuación, elija Riesgos desde la categoría Resumen del proyecto.
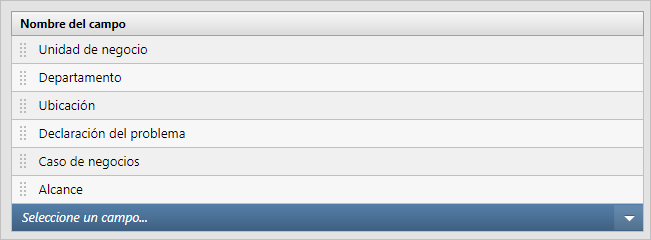
- Seleccione el botón de edición
 para Riesgos.
para Riesgos. - En Imagen seleccione una imagen para cada valor de riesgo: rojo para Alto, amarillo para Medio y verde para Bajo. A continuación, seleccione Aceptar.
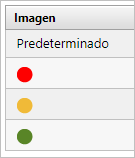
- Seleccione Listo.
