In This Topic
- Change a manual data connection to a scheduled event
- Add a data process to trim whitespace from data
- Set up an automated export of a table
- Remove duplicate values from a table
- Create a new Auto Importer
- Create a scoring flow for deployed models in Minitab Model Ops®
- Create a stability flow for deployed models in Minitab Model Ops®
Change a manual data connection to a scheduled event
-
On the Flow Tool, go to the Connection refresh gallery and select the
Manual box.
If you don't have a manual connection, go to Common tasks using the Base Tool and select Set up a connection to Microsoft OneDrive® for an example of how to set one up.
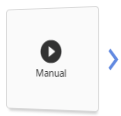
- From Type, select Scheduled.
- Choose the frequency and time. For example, if you select Daily for Frequency and 02:00 for Hour/Minute, the data connection will update every day at 2 in the morning.
-
Choose the start date, time zone, and end date.
If you do not select a start date, the default is the current day. If
you do not select an end date, the scheduled event will continue indefinitely.
You can change your default time zone in your
Account Settings
under the
The Minitab Connect interface
 .
.
- Select OK.
Add a data process to trim whitespace from data
-
On the Flow Tool, go to the Processes tab and select the plus sign
 next to Data Process.
next to Data Process.
- Name the process White Space Cleanup, and select Add Process.
- Name the process White Space Cleanup again, and under Type, select Transform.
- Under Transformation, select Trim Whitespace.
- Select the fields you want to include in the process, then select Add.
-
Select the save button
 to save the process.
When you return to the
Flow Tool,
you can add the
White Space Cleanup data process to your flow.
to save the process.
When you return to the
Flow Tool,
you can add the
White Space Cleanup data process to your flow.
Set up an automated export of a table
- On the Flow Tool, create a new flow and select .
- Set up your export and select Save.
- The export displays on the left side of the Outputs tab. You can add the export to your flow.
Remove duplicate values from a table
-
On the Flow Tool, go to the Processes tab and select the plus sign
 beside Data Process.
beside Data Process.
- Name the process Remove Duplicates, and select Add Process.
- Name the process Remove Duplicates again, and under Type, select Deduplication.
- Under Deduplicate Fields, select the fields that you want to check for duplicate values.
- From Deduplicate Method, select whether to merge the duplicates or to remove the duplicates. If you merge them, select how you want to merge the remaining fields. If you remove them, select the criteria to keep the record.
- Select the fields you want to include in the process, then select Add.
-
Select Add, then select the save button
 to save the process.
When you return to the Flow Tool, you can select the
Remove Duplicates data process to add it to your
flow.
to save the process.
When you return to the Flow Tool, you can select the
Remove Duplicates data process to add it to your
flow.
Create a new Auto Importer
Auto importers look for a specific file in an FTP server, SFTP server, or an email address. Every 10 minutes Minitab Connect pulls data from that file into a table.
-
On the
Flow Tool,
go to the
Input tab and select the plus sign
 beside
Auto Import.
beside
Auto Import.
-
Select
Server, and select the server or email address you
want to pull the auto importer from under
Import Server. To set up a new server or email
address:
-
Select the
Minitab Connect
button
 .
.
- Select System.
- Select File Importer Locations.
- Select Add New File Importer Location.
-
Select the
Minitab Connect
button
- Select Info.
- Name the auto importer and save.
- On the Info tab, copy the filename without the extension under File Name.
- Use this filename in the appropriate location so that the auto importer can find the file. For example, provide the name to someone who places the file on an FTP server or change the name for an export you have set up.
Every 10 minutes, the auto importer looks for the file in the location and pulls in the data if it finds the file.
If you add a trigger, the filename changes. After you add or remove a trigger, use the new filename in the appropriate location. You can also use the Short File Name, which does not change when a trigger is added or removed.
Create a scoring flow for deployed models in Minitab Model Ops®
Use the following steps to create a Connect scoring flow to score a deployed model in Minitab Model Ops.
Note
You cannot create a connection using mashup tables, SQL tables, or tables that you prep with an aggregate function.
- On the Flow Tool, create a new flow and add a New Flow Item.
- From the Type dropdown, select Model Scoring (Minitab Model Ops). Select a view from the View dropdown or select None.
- Under API Key, enter the API key for the Minitab Model Ops model. For more information about how to get an API key in Minitab Model Ops, go to Getting Started with Minitab Model Ops and select "Manage API Keys".
-
Pair the variables from Minitab Model Ops® with fields in Connect. If you
connect to both a scoring model and a stability model, you must use the same
field for the observation ID.
- Under ID Variable, pair the observation identifier from Minitab Model Ops to a field in the Connect table. A deployment must use the same observation identifier for both scoring and stability requests.
- Under Prediction Timestamp, pair the timestamp from Minitab Model Ops® to a field in the Connect table.
- Under Model Variables, pair the predictors from Minitab Model Ops® to fields in the Connect table.
- Under Model Responses, pair the predicted response from Minitab Model Ops® to a field in the Connect table. If you have a categorical response, also specify the fields for the predicted probability for each class in the response variable.
Note
If you do not have a field for each Model Ops parameter, you can use the Base Tool to add new fields to your table. For more information, go to Common tasks using the Base Tool and select "Add data fields to an existing table".
-
To run the connection each time you enter a new record into the Connect
table, select the Manual box. From the Type dropdown, select Data Event. Under Event Type, select On
Inserted Records.
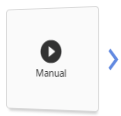
- Name the flow and save.
With this flow, when you add a new data record to the table, Connect sends the data to Model Ops to generate predictions. Then, Connect stores the new prediction values in the table.
Create a stability flow for deployed models in Minitab Model Ops®
Use the following steps to create a Connect stability flow to assess the stability of a deployed model in Minitab Model Ops.
Note
You cannot create a connection using mashup tables, SQL tables, or tables that you prep with an aggregate function.
- On the Flow Tool, create a new flow and add a New Flow Item.
- From the Type dropdown, select Model Stability (Minitab Model Ops). Select a view from the View dropdown or select None.
- Under API Key, enter the API key for the Minitab Model Ops® model. For more information about how to get an API key in Minitab Model Ops, go to Getting Started with Minitab Model Ops and select "Manage API Keys".
-
Pair the variables from Minitab Model Ops® with fields in Connect.
- Under ID Variable, pair the observation identifier from Minitab Model Ops® to a field in the Connect table. A deployment must use the same observation identifier for both scoring and stability requests.
- Under Response, specify the actual response from Minitab Model Ops® to a field in the Connect table.
Note
If you do not have a field for each Model Ops parameter, you can use the Base Tool to add new fields to your table. For more information, go to Common tasks using the Base Tool and select "Add data fields to an existing table".
-
To run the connection each time you enter a new record into the Connect table, select the
Manual box. From the Type dropdown, select Data Event. Under Event Type, select On
Inserted Records.
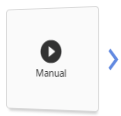
- Name the flow and save.
