Informationen zu 3D-Streudiagrammen und 3D-Wirkungsflächendiagrammen
Verwenden Sie ein 3D-Streudiagramm, um die potenziellen Beziehungen zwischen drei Variablen zu untersuchen. Wenn Sie ein 3D-Streudiagramm erstellen, werden meist die Prädiktorvariablen auf der x-Achse und der y-Achse und die Antwortvariable auf der z-Achse angezeigt. Sie können z. B. untersuchen, wie sich die Temperatur und die Feuchtigkeit auf die Trockenzeit von Farbe auswirken, oder wie die PS-Leistung und der Reifendruck den Kraftstoffverbrauch eines Fahrzeugs beeinflussen.
Verwenden Sie ein 3D-Wirkungsflächendiagramm, um die Beziehung zwischen einer Antwortvariablen (z) und zwei Prädiktorvariablen (x und y) zu untersuchen, indem Sie eine dreidimensionale Wirkungsfläche der prognostizierten Werte der Antwortvariablen betrachten. Sie können angeben, dass die prognostizierten Werte der Antwortvariablen als geglättete Wirkungsfläche oder als Drahtgitter dargestellt werden.
Auswählen der Elemente der Datenanzeige
Die folgenden Abbildungen zeigen die Elemente, die Sie in einem 3D-Diagramm anzeigen können. Um Elemente beim Erstellen einer Grafik auszuwählen, klicken Sie auf Datenansicht.
- Doppelklicken Sie auf die Grafik.
- Klicken Sie mit der rechten Maustaste auf die Grafik, und wählen Sie aus.
Hinweis
Weitere Informationen zum Hinzufügen oder Ändern von Gruppierungsvariablen für vorhandene Grafiken finden Sie unter Anzeigen von Gruppen in Grafiken.
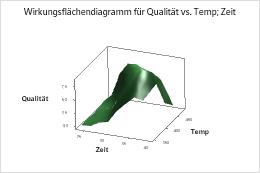
3D-Wirkungsflächendiagramm mit Wirkungsfläche
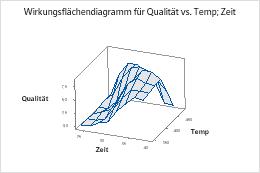
3D-Wirkungsflächendiagramm mit Drahtgitter
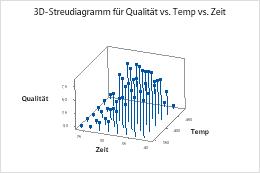
3D-Streudiagramm mit Symbolen und Projektionslinien
Hinweis
Weitere Informationen zur Bearbeitung dieser Grafikmerkmale, darunter das Ändern eines Wirkungsflächendiagramms in ein Drahtgitterdiagramm, finden Sie in den folgenden Themen.
Bearbeiten der 3D-Box
- Doppelklicken Sie auf die Grafik.
- Klicken Sie mit der rechten Maustaste auf die Grafik, und wählen Sie aus.
- Ändern der Darstellung der Box
-
Auf der Registerkarte Attribute können Sie Fülltyp, Füllfarbe, Linientyp, Linienfarbe und Linienstärke bearbeiten. Im folgenden 3D-Streudiagramm ist die 3D-Box beispielsweise hellgelb.
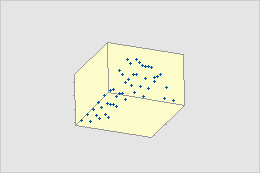
- Anzeigen der Box-Flächen
-
Wählen Sie auf der Registerkarte Boxoptionen eine der folgenden Optionen aus:
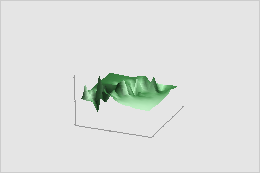
Keine
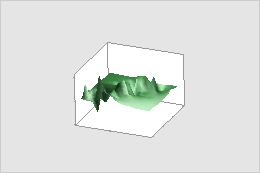
Nur hintere Flächen
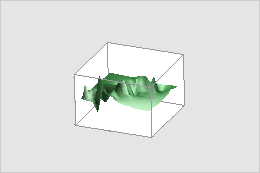
Alle Flächen
- Ändern des Seitenverhältnisses
-
Wählen Sie auf der Registerkarte Boxoptionen ein Seitenverhältnis aus. Die folgenden 3D-Wirkungsflächendiagramme bilden z. B. alle dieselben Daten ab.
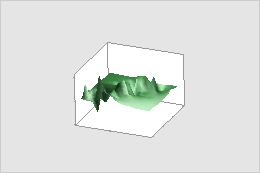
Standard
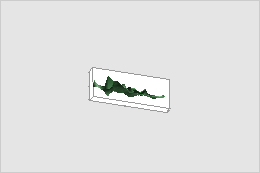
Proportional zu Spannweiten der Daten
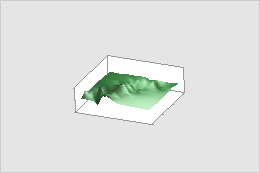
Angegeben (dieses Diagramm: 3 x 3 x 1)
Drehen einer 3D-Grafik
Sie können eine 3D-Grafik drehen, um sie aus verschiedenen Winkeln zu betrachten. So können Sie die Beziehungen zwischen den Variablen eingehender untersuchen. Verwenden Sie die Schaltflächen auf der Symbolleiste im Bearbeitungsmodus, um 3D-Grafiken zu drehen. Diese Schaltflächen werden angezeigt, wenn ein 3D-Streudiagramm oder ein 3D-Wirkungsflächendiagramm aktiv ist.
- Doppelklicken Sie auf die Grafik.
- Verwenden Sie die folgenden Schaltflächen auf der Symbolleiste, um die Grafik zu drehen. Klicken Sie einmal auf eine Schaltfläche, um die Grafik in kleinen Schritten zu drehen. Klicken Sie auf eine Schaltfläche, und halten Sie die Maustaste gedrückt, um die Drehung kontinuierlich fortzusetzen.
Element der Symbolleiste Aktion 
Die Grafik wird im Uhrzeigersinn bzw. gegen den Uhrzeigersinn um die x-Achse gedreht. 
Die Grafik wird im Uhrzeigersinn bzw. gegen den Uhrzeigersinn um die y-Achse gedreht. 
Die Grafik wird im Uhrzeigersinn bzw. gegen den Uhrzeigersinn um die z-Achse gedreht. Hinweis
Wenn Sie auf eine Schaltfläche klicken, wird ein Vorschaufenster angezeigt, in dem Sie genau sehen können, wie die Grafik gedreht wird.
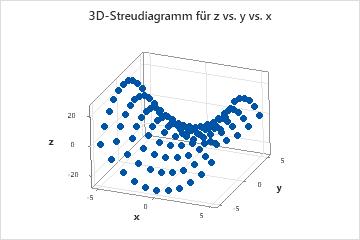
Ursprüngliches 3D-Streudiagramm
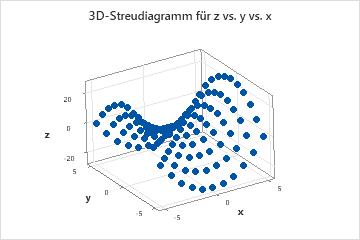
Gedrehtes 3D-Streudiagramm
Angeben des Wirkungsflächentyps
Sie können zwischen einer Wirkungsfläche und einem Drahtgitter auswählen.
- Doppelklicken Sie auf die Grafik.
- Doppelklicken Sie auf das Wirkungsflächenmuster.
- Wählen Sie auf der Registerkarte Attribute eine der folgenden Optionen aus:
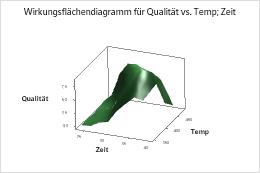
Wirkungsfläche
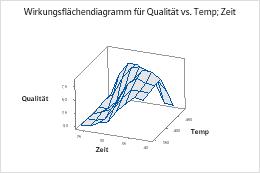
Drahtgitter
Bearbeiten des Wirkungsflächenmusters
Sie können die Farbe der Wirkungsfläche sowie die Farbe und Stärke des Drahtgitters angeben.
- Doppelklicken Sie auf die Grafik.
- Doppelklicken Sie auf das Wirkungsflächenmuster.
- Auf der Registerkarte Attribute können Sie die Farbe der Wirkungsfläche für ein 3D-Wirkungsflächendiagramm bzw. die Farbe der Wirkungsfläche sowie die Farbe und Stärke des Drahts für ein Drahtgitterdiagramm angeben.
Hinweis
Weitere Informationen zum Ändern des Erscheinungsbildes des Netzes in einem Wirkungsflächendiagramm mit verschiedenen Methoden zum Interpolieren zwischen den Werten finden Sie unter Netz.
