In diesem Thema
- Workflow in der Sandbox öffnen
- Bearbeiten der Call-to-Action-Nachricht
- Schnellstart-Projekt link für Mitglieder des Lenkungsausschusses
- Bearbeiten von Filtern, um den Umfang des Berichts einzuschränken
- Erstellen und Bearbeiten von Zusammenfassungen für schnelle Einblicke
- Bearbeiten von Spaltensätzen, um Projektdaten in jeder Phase anzuzeigen
Workflow in der Sandbox öffnen
- Wählen Sie in der web app die Option Entwurf aus. Wenn keine Sandbox verfügbar ist, erstellen Sie eine.
- Wählen Sie in der Sandbox die Option aus Workflow.
- Zeigen Sie unter dem Workflow-Konfiguration Abschnitt die bearbeitbaren Workflowkomponenten an.
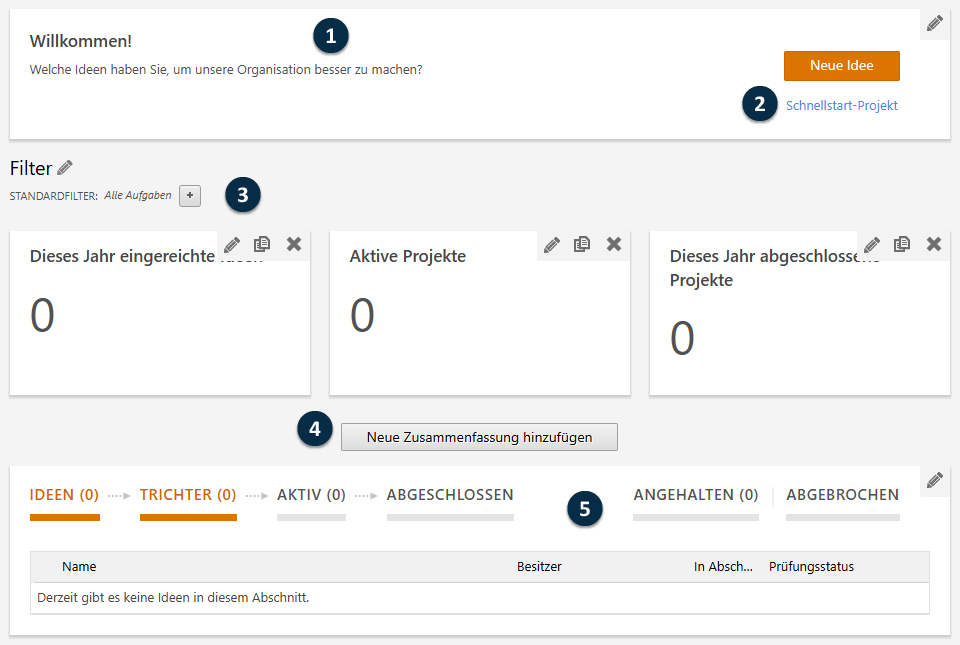
- 1: Call-to-Action-Nachricht
- Text, um Benutzer zu ermutigen, Ideen einzureichen, sie auf Änderungen aufmerksam zu machen, Anweisungen bereitzustellen usw.
- 2: Schnellstart-Projekt Link für Mitglieder des Lenkungsausschusses
- Ermöglicht es den Mitgliedern des Lenkungsausschusses, die ersten beiden Phasen des Workflows zu überspringen und Projekte sofort aus der Aktiv Phase heraus zu starten.
- 3: Filter
- Ermöglicht es Ihnen, sich auf eine Teilmenge von Ideen und Projekten zu konzentrieren basierend auf einer Bedingung, z. B. Region, Standort oder Projektstatus.
- 4: Übersicht
- Zeigt aggregierte Daten aus Ideen und Projekten an, z. B. die Anzahl der in diesem Jahr eingereichten Ideen, die Anzahl der aktiven Projekte oder die Gesamtzahl der abgeschlossenen Projekte.
- 5: Spalten-Sets
- Bestimmt die Felder, die für Ideen und Projekte innerhalb jeder Workflow-Phase angezeigt werden.
- Wenn Sie Ihre Änderungen in der Sandbox abgeschlossen haben und mit der Art und Weise, wie sie auf der Live-Site angewendet werden, zufrieden sind, wählen Sie Änderungen veröffentlichen aus.
Bearbeiten der Call-to-Action-Nachricht
Sie können die Call-to-Action-Nachricht so bearbeiten, dass sie der Terminologie, den Zielen und
den Werten Ihrer Organisation entspricht. Um die Call-to-Action-Nachricht zu
bearbeiten, wählen Sie die Schaltfläche Bearbeiten  im Call-to-Action-Bereich. Geben
Sie im Dialogfeld den Call to Action bearbeiten Titel und den anzuzeigenden Text
ein.
im Call-to-Action-Bereich. Geben
Sie im Dialogfeld den Call to Action bearbeiten Titel und den anzuzeigenden Text
ein.
Schnellstart-Projekt link für Mitglieder des Lenkungsausschusses
Standardmäßig ist der Schnellstart-Projekt Link auf der Workflow Seite ausgeblendet.
Um den Link anzuzeigen, damit die Mitglieder des Schnellstart-Projekt Lenkungsausschusses Projekte von der Aktiv Phase aus starten können, wählen Sie unter Workflow-KonfigurationSchnellstartunter aus Schnellstart für Mitglieder des Lenkungsausschusses aktivieren. Weitere Informationen finden Sie unter Festlegen von Voreinstellungen für den Start eines Workflow-Projekts.
Bearbeiten von Filtern, um den Umfang des Berichts einzuschränken
Sie können Filter bearbeiten, um zusammengefasste Daten nach Region, Standort, Bandebene usw. zu segmentieren. Sie können beispielsweise Filter erstellen, um nur Projekte nach Abteilung oder Einsparungen nach Standort anzuzeigen.
Um einen neuen Filter zu erstellen, wählen Sie die Schaltfläche Bearbeiten  im Abschnitt Filter.
im Abschnitt Filter.
Um einen vorhandenen Filter zu bearbeiten, wählen Sie die Schaltfläche "Bearbeiten" aus  neben dem Filter, den Sie
bearbeiten möchten.
neben dem Filter, den Sie
bearbeiten möchten.
Das Bearbeiten von Filtern auf der Workflow Sandbox-Seite ähnelt dem Bearbeiten von Filtern für einen Dashboard-Bericht. Weitere Informationen finden Sie unter Erstellen von Filtern.
Hinweis
Workflowfilter umfassen drei Filter, die Sie nicht bearbeiten oder löschen können.
- Meine Ideen und Projekte
- Alle Ideen, die Sie eingereicht haben, und alle Projekte, die Ihnen zugewiesen sind.
- Ich bin ein Prüfer
- Alle Ideen oder Projekte, denen Sie als Prüfer zugewiesen sind.
- Bereit für meine Prüfung
- Alle Ideen oder Projekte, denen Sie als Prüfer zugewiesen sind und die für Ihre Begutachtung bereit sind.
Erstellen und Bearbeiten von Zusammenfassungen für schnelle Einblicke
Sie können Zusammenfassungen mithilfe von Diagrammen und Tabellen erstellen und bearbeiten, um den Fortschritt der Bereitstellung des Unternehmens zu visualisieren. Zusammenfassungen binden Benutzer ein, indem sie Ziele, Vorgaben und Trends auf einen Blick veranschaulichen.
Um einen neuen Bericht zu erstellen, wählen Sie Neue Zusammenfassung hinzufügen aus.
Um eine vorhandene Zusammenfassung zu bearbeiten, wählen Sie die Schaltfläche Bearbeiten  neben der Zusammenfassung, die
bearbeitet werden soll.
neben der Zusammenfassung, die
bearbeitet werden soll.
Das Erstellen und Bearbeiten von Zusammenfassungen auf der Workflow Sandbox-Seite ähnelt dem Erstellen und Bearbeiten von Zusammenfassungen für einen Dashboard-Bericht. Weitere Informationen finden Sie unter Zusammenfassungen erstellen.
Bearbeiten von Spaltensätzen, um Projektdaten in jeder Phase anzuzeigen
Der Workflow besteht aus den folgenden Phasen: Ideen, Trichter, Aktiv, Angehalten, Abgebrochen, und Abgeschlossen. Jede Workflowphase verfügt über zwei Spaltensatzansichten, eine reduzierte Ansicht und eine erweiterte Ansicht.
Sie können Spaltensätze bearbeiten, um die Projektdaten zu bestimmen, die in jeder Phase angezeigt werden sollen. In der Regel möchten Sie die Daten anzeigen, die Benutzer ausführen müssen, bevor das Projekt in die nächste Phase übergehen kann. Sie können Datenfelder auch bearbeiten, um Bilder, Farben oder Text anzuzeigen, basierend auf Bedingungen, die Sie im Projektdaten-Editor festgelegt haben.
 , wählen Sie den zu bearbeitenden
Spaltensatz aus, und führen Sie dann eine der folgenden Aufgaben aus.
, wählen Sie den zu bearbeitenden
Spaltensatz aus, und führen Sie dann eine der folgenden Aufgaben aus. - Hinzufügen oder Löschen von Datenfeldern im Spaltensatz.
- Ändern Sie die Reihenfolge der Spalten im Spaltensatz. Wählen Sie das
Ziehelement der Zeile aus
 und ziehen Sie das
Datenfeld nach oben oder unten, um seine Position zu ändern.
und ziehen Sie das
Datenfeld nach oben oder unten, um seine Position zu ändern. - Bearbeiten Sie ein bestimmtes Datenfeld im Spaltensatz. Wählen Sie die
Schaltfläche "Bearbeiten" aus
 neben dem
Datenfeld, um den Anzeigenamen, den QuickInfo-Text oder die relevanten
Formatierungsoptionen zu ändern.
neben dem
Datenfeld, um den Anzeigenamen, den QuickInfo-Text oder die relevanten
Formatierungsoptionen zu ändern.
Beispiel für die Bearbeitung eines Workflow-Spaltensatzes
Zeigen Sie das Datenfeld Risiken, in den Projektdetails der Trichter Phase an, und legen Sie dann Bedingungen fest, um die Risikowerte farblich zu kennzeichnen.
Hinweis
Um zu verhindern, dass sich dieses Beispiel auf die Live-Site auswirkt, verwerfen Sie alle Änderungen, bevor Sie die Sandbox verlassen.
- Wählen Sie in der Sandbox die Option aus Workflow.
- Wählen Sie im Abschnitt "Phasen" der Workflow Sandbox-Seite die Option aus
Trichterund klicken Sie dann auf die
Schaltfläche "Bearbeiten"
 .
. - Wählen Sie unter Spaltensätze die Option Trichter - Erweiterte Ansicht aus.
- Wählen Sie Feld auswählen aus, und wählen Sie Risiken dann aus der Projektzusammenfassung Kategorie aus.
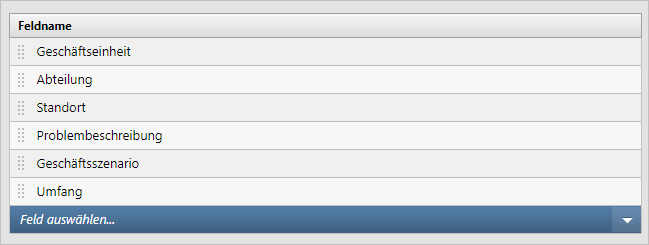
- Wählen Sie die Schaltfläche "Bearbeiten" aus
 für Risiken aus.
für Risiken aus. - Wählen Sie unter Bild für jeden Risikowert ein Bild aus: rot für Hoch, gelb für Mittel und grün für Niedrig. Wählen Sie dann OK aus.
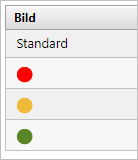
- Wählen Sie Fertig aus.
