箱线图在默认情况下显示四分位间距框。您可以向现有的箱线图中添加其他类型的方框。
四分位间距框
箱线图上的四分位间距框表示中间 50% 的数据。Whisker 延伸到 1.5 倍方框高内的最大数据点和最小数据点。例如,下面的箱线图显示的四分位间距框表示使用三种不同肥料生长的植物的高度。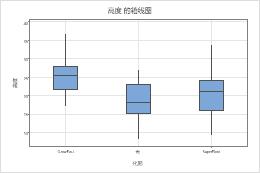
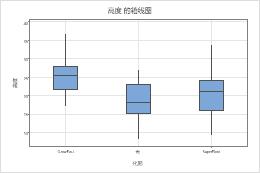
箱线图在默认情况下显示四分位间距框。要编辑四分位间距框,请选择并双击要编辑的方框。有关选择方框的更多信息,请转到在图形上选择组和单个项。
- 编辑方框的外观
- 在属性选项卡上,可以编辑所选方框的填充类型、填充颜色、线条类型和线条颜色。
提示
要更改图形元素的默认设置和属性,请选择。
- 编辑方框端点
-
在选项选项卡上的方框端点下面,选择以下选项之一:
- 四分位数:(默认选项)在第 1 个四分位数(第 25 个百分位数)处显示框底,在第 3 个四分位数(第 75 个百分位数)处显示框顶。
- 折叶点:与四分位数相同,折叶点度量中间那一半的数据,但它们的计算方式不同。在实际中,折叶点可能比四分位数稍稍更接近中位数,但是在大多数情况下,这种差异不明显,除非数据集非常小。
- 百分位数:使用百分位数可以定义框底和框顶。输入介于 0 和 50 之间的百分位数。
- 删除 Whisker
- 在须触线图选项卡的选项下,选择无。
- 编辑方框宽度
- 在选项选项卡上,选择方框宽度与样本数量成比例使每个方框的宽度与样本数量的平方根成比例。
注意
如果要使用含组的箱线图,您还可以基于数据中的组为四分位数间距框指定属性。有关更多信息,请转到在图形上显示组。
向现有图形添加间距框
箱线图上的间距框从最小值延伸到最大值。例如,下面的箱线图显示间距框并在间距框内显示四分位间距框。间距框表示使用三种不同肥料生长的植物的高度。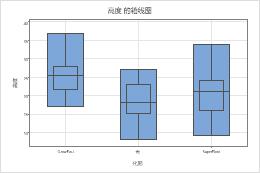
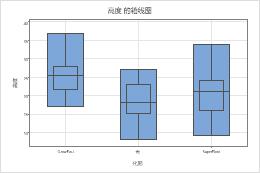
要编辑间距框,请完成以下步骤:
- 双击图形。
- 右键单击图形,然后选择。
编辑间距框
可以编辑间距框的填充类型、填充颜色、线条类型以及颜色。
- 双击图形。
- 选择并双击要编辑的框。
注意
有关选择间距框的更多信息,请转到在图形上选择组和单个项。
- 进行所需的编辑。
- 编辑方框的外观
- 在属性选项卡上,可以编辑所选方框的填充类型、填充颜色、线条类型和线条颜色。
提示
要更改图形元素的默认设置和属性,请选择。
- 编辑方框宽度
- 在选项选项卡上,选择方框宽度与样本数量成比例使每个方框的宽度与样本数量的平方根成比例。
向现有的图形中添加中位数置信区间框
中位数置信区间框(默认情况下)显示中位数的 95% 置信区间。例如,下面的箱线图显示四分位间距框内的中位数置信区间。中位数置信区间框表示使用三种不同肥料生长的植物的高度中位数的 95% 置信区间。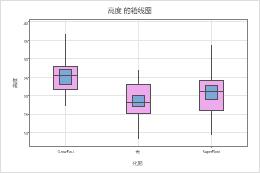 要编辑间距框,请完成以下步骤:
要编辑间距框,请完成以下步骤:
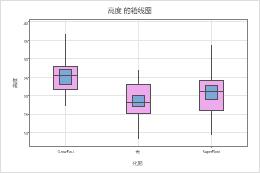 要编辑间距框,请完成以下步骤:
要编辑间距框,请完成以下步骤:
- 双击图形。
- 右键单击图形,然后选择。
编辑中位数置信区间框
可以更改中位数置信区间框的外观、置信水平、Whisker 和宽度。
- 双击图形。
- 选择并双击要编辑的框。
注意
有关选择间距框的更多信息,请转到在图形上选择组和单个项。
- 进行所需的编辑。
- 编辑方框的外观
- 在属性选项卡上,可以编辑所选方框的填充类型、填充颜色、线条类型和线条颜色。
提示
要更改图形元素的默认设置,请选择。
- 编辑置信水平
-
(不适用于边际图)在选项选项卡上的置信水平中,输入置信区间的置信水平。通常,置信水平为 95% 即可。95% 置信水平表明,如果从总体中随机抽取 100 个样本,则大约 95 个样本的置信区间中将包含中位数。
- 显示 Whisker
- (不适用于边际图)在选项选项卡上的须触线图下,选择显示。
- 编辑方框宽度
- (不适用于边际图)在选项选项卡上,选择方框宽度与样本数量成比例使每个方框的宽度与样本数量的平方根呈比例。
