Neste tópico
- Sobre linhas de distribuição ajustadas
- Adicionar uma linha de distribuição ao criar um gráfico
- Adicionar ou remover uma linha de distribuição ajustada em um gráfico de probabilidade existente ou um gráfico da FDA empírica
- Adicionar ou remover uma linha de distribuição ajustada em um histograma
- Editar uma linha de distribuição ajustada
Sobre linhas de distribuição ajustadas
Uma linha de distribuição ajustada é uma curva de distribuição teórica calculada usando-se estimativas de parâmetros derivadas de uma amostra ou de valores históricos que você insere. Use linhas de distribuição ajustadas para determinar quão bem os dados amostrais seguem uma distribuição específica. Essas linhas de distribuição são normalmente sobrepostas com os dados atuais de forma que você possa comparar diretamente os dados empíricos com a distribuição hipotética.
Exemplos de linhas de distribuição ajustadas
Os gráficos a seguir incluem uma linha de distribuição normal ajustada. Cada tabela do gráfico exibe as estimativas de parâmetro usadas para gerar a linha ou a curva.
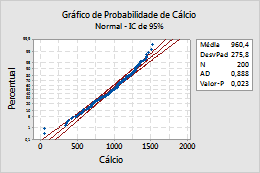
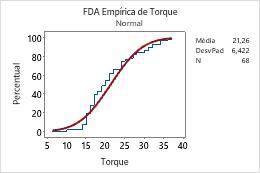
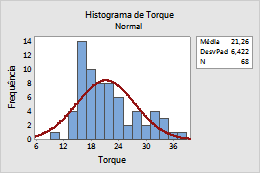
Adicionar uma linha de distribuição ao criar um gráfico
Uma linha de distribuição normal ajustada aparece por padrão, por exemplo, em gráficos de probabilidade e em gráficos da FDA empírica. É possível especificar uma distribuição diferente para esses gráficos ou adicionar uma linha de distribuição ajustada a outros gráficos, como os histogramas, ao criar um gráfico.
- Na caixa de diálogo do gráfico que você está criando, clique em Distribuição ou Visualização de Dados.
- Na guia Distribuição, selecione uma distribuição e especifique os parâmetros. Para obter informações sobre distribuições e parâmetros, acesse Distribuições para linhas ajustadas.
- Na guia Exibição de Dados, especifique as opções de exibição.
Observação
Na guia Exibição de Dados apenas para gráficos de probabilidade, é também possível especificar o nível de confiança para o intervalo de confiança. Por padrão, os intervalos de confiança mostram os limites de confiança de 95% para os percentis individuais da distribuição. Estes intervalos formam as linhas contínuas exteriores do gráfico e podem ser usados para avaliar a precisão das estimativas dos percentis individuais. Os intervalos de confiança não devem ser utilizados para avaliar o ajuste de distribuição.
Adicionar ou remover uma linha de distribuição ajustada em um gráfico de probabilidade existente ou um gráfico da FDA empírica
- Clique duas vezes no gráfico.
- Clique com o botão direito do mouse no gráfico e selecione .
- Na caixa de diálogo Adicionar exibição de dados, marque ou desmarque Ajuste da distribuição.
Adicionar ou remover uma linha de distribuição ajustada em um histograma
- Clique duas vezes no gráfico.
- Clique com o botão direito do mouse no gráfico e selecione .
- Na caixa de diálogo Adicionar Ajuste de distribuição, selecione uma distribuição e especifique os parâmetros. Para obter informações sobre distribuições e parâmetros, acesse Distribuições para linhas ajustadas.
Editar uma linha de distribuição ajustada
- Clique duas vezes no gráfico.
- Clique duas vezes na linha de distribuição ajustada.
- Selecione a guia para fazer as edições desejadas.
- Atributos: Mudar a cor, tamanho, ou tipo de linha.
- Grupos: insira uma variável categórica para visualizar os grupos.
- Opções: Selecione uma distribuição e especifique os parâmetros. Apenas nos gráficos de probabilidade, é também possível especificar o nível de confiança para o intervalo de confiança.
Dica
Mantenha o ponteiro do mouse sobre a linha de distribuição ajustada para visualizar uma tabela de percentis estimados. Para copiar o texto da dica de ferramenta, selecione o elemento que tem a dica de ferramenta, clique com o botão direito e selecione .
