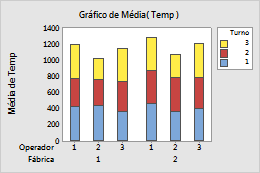Escolher elementos de exibição de dados
As imagens a seguir mostram os elementos que podem ser exibidos em um gráfico de barras. Para selecionar elementos durante a criação do gráfico, clique em Visualização de Dados.
- Clique duas vezes no gráfico.
- Clique com o botão direito do mouse no gráfico e selecione .
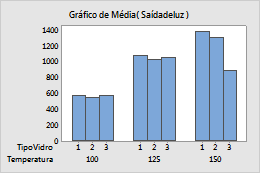
Barras (padrão)
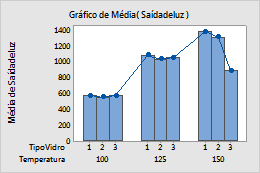
Barras, símbolos e linha de conexão
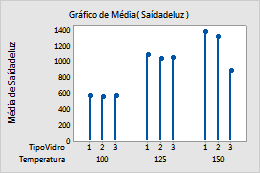
Símbolos e linhas projetadas
Observação
Para obter mais informações sobre como editar esses recursos de gráficos, acesse os tópicos a seguir.
Faça com que os grupos pareçam diferentes
Ao criar um gráfico de barras com grupos, é possível representar os grupos para as variáveis especificadas com cores diferentes. Ao criar o gráfico, clique em Visualização de Dados e insira as variáveis em Variáveis categóricas para alocação de atributos.
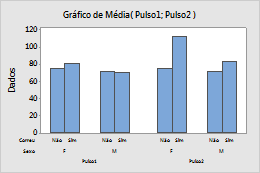
Padrão
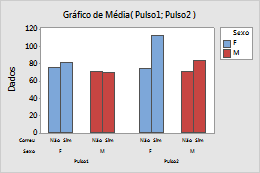
Cores diferentes para Gênero
Observação
Para obter informações sobre como alterar as variáveis de atribuição de atributos para elementos de exibição de dados existentes, acesse Exiba grupos em gráficos.
Aplique grupos existentes quando adicionar novos elementos
- Clique duas vezes no gráfico.
- Clique com o botão direito do mouse no gráfico e selecione .
Para aplicar os grupos de legenda existentes ao adicionar um novo elemento, selecione Aplicar variáveis de alocação de atributos das exibições atuais às exibições adicionadas.
Por exemplo, as barras no gráfico de barras a seguir são de cores diferentes para os diferentes níveis da variável Gênero.
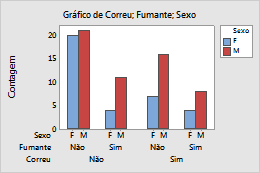
Observação
Para obter informações sobre como adicionar ou alterar as variáveis de agrupamento para um gráfico existente, acesse Exiba grupos em gráficos.
Se você adicionar símbolos, mas não selecionar Aplicar variáveis de alocação de atributos das exibições atuais às exibições adicionadas, todos os símbolos serão a cor azul padrão e forma redonda. Se você selecionar essa opção, as cores dos símbolos que combinam com as cores das barras e as formas dos símbolos são diferentes para cada nível de Gênero.
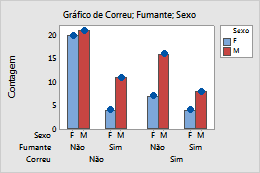
Não selecionado
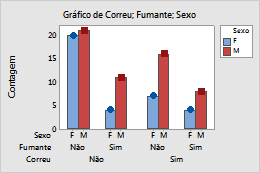
Selecionado
Observação
Para obter informações sobre como alterar as variáveis de atribuição de atributos para elementos de exibição de dados existentes, acesse Exiba grupos em gráficos.
Organize as barras por altura
Por padrão, quando você representa graficamente as contagens de valores exclusivos ou uma função de uma variável, o Minitab organiza as barras em ordem crescente pelo nome da categoria (por exemplo: Grupo 1, Grupo 2, Grupo 3). Para valores de texto, você pode especificar uma ordem diferente, alterando as propriedades da coluna na worksheet. Para obter mais informações, acesse Mudar a ordem de exibição dos valores de texto na saída do Minitab. Quando você representa graficamente valores de uma tabela, o Minitab utiliza a ordem das linhas na worksheet.
- Clique duas vezes no gráfico.
- Clique com o botão direito do mouse no gráfico e selecione Opções de gráfico.
- Em Ordenar Grupos de X Principais por, selecione uma das opções a seguir.
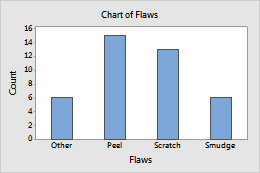
Padrão
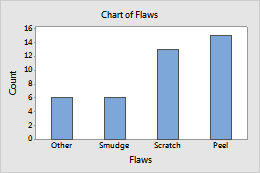
Y Crescente
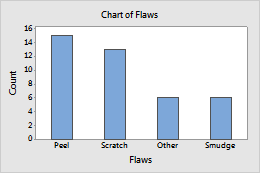
Y Decrescente
Use uma escala percentual ou uma escala acumulada em y
Você pode alterar a escala de y em um gráfico de barras para uma escala percentual, uma escala acumulada, ou ambas. Ao criar um gráfico de barras, clique em Opções do Gráfico.
- Clique duas vezes no gráfico.
- Clique com o botão direito do mouse no gráfico e selecione Opções de gráfico.
- Em Percentual e Acumulado, selecione uma ou ambas as opções a seguir.
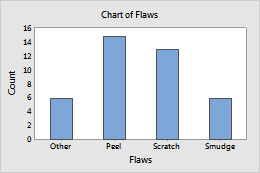
Escala de y padrão
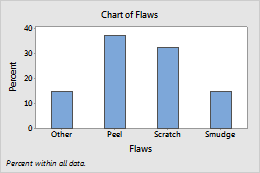
Exibir Y como Percentual selecionado
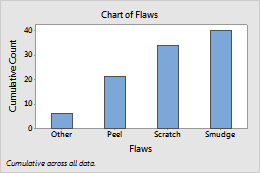
Acumular Y ao longo de X selecionado
Escolha o nível de cálculos de acumulação e percentuais
Em Obter Percentual e/ou Valor Acumulado, você pode especificar se deve calcular os valores percentuais e acumulados em todo o gráfico ou dentro das categorias da variável especificada.
Por exemplo, as escalas nos gráficos de barras a seguir são escalas percentuais acumuladas. A variável de nível 1 (também conhecida como variável mais externa) é Planta. Para obter mais informações, acesse Escala categórica. A variável de nível 2 é Operador.
- Em todas as categorias
- Quando você seleciona Em todas as categorias, as barras acumulam até 100% em todo o gráfico.
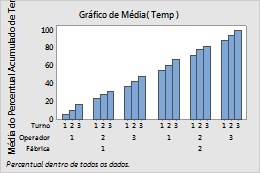
- Dentro das categorias no nível 1 (mais externo)
- Quando você seleciona Dentro das categorias no nível 1 (mais externo), as barras são acumuladas até 100% dentro de cada nível de Planta.
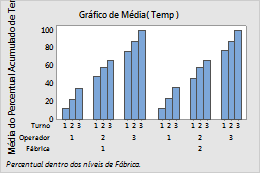
- Dentro de categorias no nível 2
- Quando você seleciona Dentro de categorias no nível 2, as barras são acumuladas até 100% dentro de cada nível de Operador.
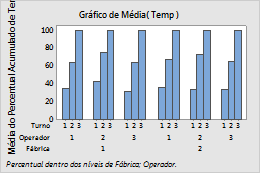
Empilhar grupos mais internos
- Clique duas vezes no gráfico.
- Clique com o botão direito do mouse no gráfico e selecione Opções de gráfico.
- Selecione Empilhar grupos mais internos e, em seguida, especifique se o primeiro grupo deve ser exibido na parte superior da pilha ou na parte inferior da pilha.
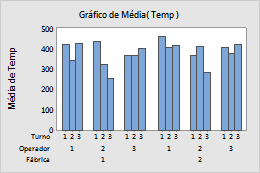
Não empilhado
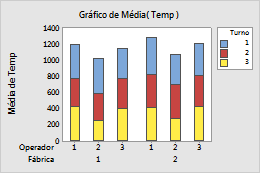
Primeiro grupo em Início do empilhamento