Neste tópico
- Acrescentar um mapa de processo
- Adicione um mapa de processo multifuncional
- Adicione um mapa de fluxo de valor
- Acrescentar formas e conectores
- Formas e conectores de formato
- Adicione a mesma forma ou conector várias vezes
- Adicionar comentários a uma forma
- Redimensionar departamentos e fases
- Assista a um vídeo
Acrescentar um mapa de processo
- A partir do painel do navegador, selecione Adicionar ferramenta e, em seguida, selecione Mapa de Processo.
- Selecione entre vários modelos de mapa de processo.
Adicione um mapa de processo multifuncional
Para usar um modelo pré-formado, a partir do painel do navegador, selecione Adicionar ferramenta e, em seguida, selecione Mapa de Processo - Funcional Cruzado.
Inserir departamentos
- Escolha e, em seguida, selecione uma opção de departamento. Você pode adicionar um departamento acima ou abaixo do departamento selecionado.
- Insira um nome para o departamento e, em seguida, pressione Tab.
Inserir fases
- Escolha e, em seguida, selecione uma opção de fase. Você pode adicionar uma fase à direita ou à esquerda da fase selecionada.
- Insira um nome para a fase e pressione Tab.
Adicione um mapa de fluxo de valor
- A partir do painel do navegador, selecione Adicionar ferramenta e, em seguida, selecione Mapa de Fluxo de Valor.
- Selecione um modelo. Alguns modelos começam com formas em branco e outros não. Se você abriu um modelo que já tem formas e conectores, você pode adicionar dados às formas existentes. Acesse Adicionar dados a um mapa.
Acrescentar formas e conectores
- Início

- Use a forma Iniciar para representar o início do processo.
- Final

- Use a forma End para representar o fim do processo.
- Processo

- Use a forma do processo para representar um processo, tarefa, ação ou operação.
- Decisão

- Use a forma de decisão para fazer uma pergunta. A resposta à pergunta determina qual caminho você segue a partir da forma de decisão.
Formas comuns para um mapa de fluxo de valor são categorizadas como formas Formas BásicasFormas de estoque, Formas de transporte e Agendamento de formas.
Complete as seguintes etapas para adicionar formas e conectores ao seu mapa de processo.
- Na galeria Formas, selecione uma forma e selecione o espaço de trabalho.
- Para conectar as formas, selecione um conector na galeria Formas. Para garantir que as formas permaneçam conectadas mesmo quando você as move, conecte as formas em seus pontos de ancoragem. Os pontos de âncora ficam verdes quando estão conectados a uma forma.
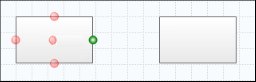
Ponto inicial

Ponto final
Dica
Para conectar rapidamente as formas em seus pontos de ancoragem, selecione uma forma no mapa, selecione a seta na direção onde deseja colocar a nova forma e escolha a forma. Engage conecta e ancora automaticamente a nova forma à forma existente.
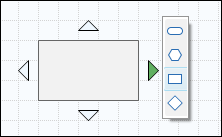
Formas e conectores de formato
Você pode personalizar a aparência das formas e conectores. Você pode personalizar itens individuais ou pode definir um formato para usar como padrão.
- Clique com o botão direito do mouse na forma ou no conector, escolha Formato e, em seguida, escolha uma opção. Depois de formatar uma forma ou um conector, você pode definir o novo formato como o padrão.
- Para definir o novo formato como padrão, clique com o botão direito do mouse na forma ou no conector e escolha . Da próxima vez que você adicionar uma forma ou um conector do mesmo tipo, o novo formato padrão será aplicado.
Para criar um conjunto de opções de formatação reutilizáveis,vá para Criar e editar um Formatação rápida.
Adicione a mesma forma ou conector várias vezes
Para economizar tempo, você pode usar Multi-inserção para adicionar a mesma forma ou conector ao mapa várias vezes.
- Escolha , e, em seguida, escolha a forma ou o conector para adicionar.
- Selecione entre as opções a seguir.
- Para obter formas, selecione o espaço de trabalho até adicionar quantas formas for necessário.
- Para conectores, segure o ponteiro do mouse em uma forma, selecione um ponto de ancoragem e arraste o conector para um ponto de ancoragem em uma forma diferente. Use este método para conectar quantas formas forem necessárias.
- Selecione Multi-inserção novamente para desativá-lo.
Adicionar comentários a uma forma
- Clique com o botão direito do mouse e escolha uma das opções a seguir.
- Para um mapa de processo, escolha .
- Para um mapa de fluxo de valor, escolha .
- No painel de tarefas, insira um comentário. Para um mapa de processo, o campo Comentários está no painel de tarefas na guia Processo. Para um mapa de fluxo de valor, o campo Comentários está no painel de tarefas na guia Outros.O símbolo de comentário aparece acima da forma.
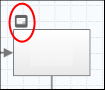
- Para ver o comentário em uma dica de ferramenta, segure o ponteiro do mouse sobre o comentário.
- Para abrir ou editar o comentário no painel de tarefas, clique duas vezes no comentário.
Redimensionar departamentos e fases
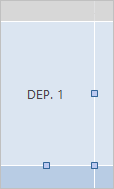
Manipulações de seleção em um departamento
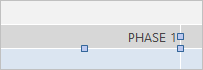
A seleção lida com uma fase
Dica
Por padrão, quando você redimensiona um departamento ou uma fase, as formas dentro dele se movem para ficar dentro das fronteiras. Para redimensionar um departamento ou fase sem levar em conta as bordas, pressione a Alt tecla enquanto arrasta a alça de seleção.
Assista a um vídeo
Mapa de processo
Assista a um vídeo para saber mais sobre mapas de processos.

Mapas de fluxo de valor
Assista a um vídeo para saber mais sobre mapas de fluxo de valor.

