모수 최적화란?
모수 최적화는 통제할 수 있는 입력의 최적 설정을 식별하는 데 사용됩니다. Workspace는 각 입력의 값 범위를 검색하여 정의된 목표를 충족하고 시스템 성능 개선으로 이어지는 설정을 찾습니다. 시뮬레이션 분석 후 모수 최적화 또는 민감도 분석을 수행할 수 있습니다. 그러나 엔지니어링 응용 프로그램의 경우 시스템 설정을 변경하는 것이 입력의 변동성을 변경하는 것보다 쉬운 경우가 많기 때문에 민감도 분석 전에 모수 최적화를 수행합니다. 예를 들어, 온도 설정을 조정하는 것은 온도의 변동성을 줄이는 것보다 쉽습니다.
모수 최적화 수행
모수 최적화를 수행할 때 Workspace는 정의한 목표와 검색 범위에 따라 출력을 최적화하는 대체 입력 설정을 검색합니다.
- 을 선택합니다.
- 모형의 출력 중 하나에 영향을 줄 목표와 메트릭을 선택합니다.
- 검색 범위를 정의하려면 제어할 수 있는 입력에 대한 모수 값의 낮음 및 높음 설정을 입력합니다. 제어할 수 없는 입력의 경우 잡음을(를) 체크 표시합니다. Workspace는 시뮬레이션을 다시 실행하고 이러한 범위 내에서 검색하여 목표에 따라 결과를 개선하는 설정을 찾습니다.
팁
검색 영역을 넓히고 목표를 달성할 가능성을 높이기 위해 가능한 한 넓은 검색 범위를 사용하는 것이 좋습니다. 시스템에 불가능하거나 안전하지 않은 수준을 초과하지 마십시오. 모수 최적화를 반복하고 검색 범위를 변경하면 성능 추정치에 어떤 영향을 미치는지 확인할 수 있습니다.
- 모수 최적화(O)을 선택합니다.
결과 검사
Workspace는 모수 최적화, 가정 및 다음 단계에 대한 지침의 결과를 표시합니다.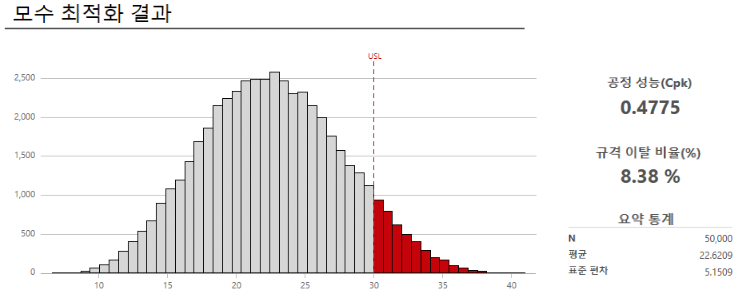
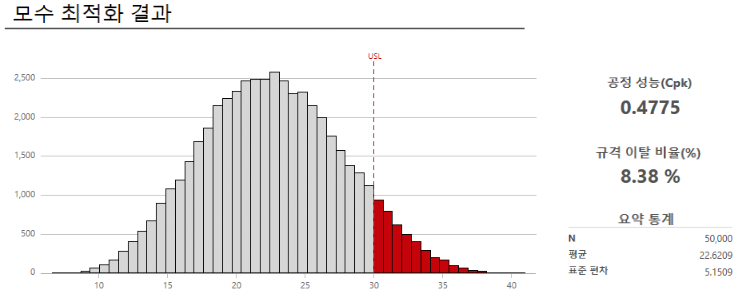
- 작업 영역에서 결과를 봅니다. 모형 뷰와 시뮬레이션의 결과 뷰 간에 전환할 수 있습니다.
참고
시뮬레이션을 반복할 때마다 시뮬레이션이 입력에 대해 임의로 선택된 값을 기반으로 하기 때문에 결과가 달라집니다.
- 가정에서 새 설정을 이전 설정과 비교하고 응용 프로그램에 대해 새 설정이 실현 가능한지 확인합니다.
- 결과를 평가하고 다음 작업 중 하나를 수행합니다.
- 기능, 요약 통계 및 백분위수를 보려면 더 많은 결과을(를) 선택합니다.
- 다음 단계를 사용할 수 있는 경우
 에 마우스 포인터를 올려 놓으면 자세한 정보를 확인할 수 있습니다.
에 마우스 포인터를 올려 놓으면 자세한 정보를 확인할 수 있습니다. - 더 넓은 범위에서 또 다른 모수 최적화를 수행합니다.
- 결과에 만족할 때까지 모수를 계속 최적화합니다. 다음으로, 민감도 분석을 수행하여 입력 변동에 대한 변경의 영향을 검사할 수 있습니다. 자세한 내용은 민감도 분석 수행(으)로 이동하십시오.
모형 편집
결과를 분석한 후 모형로 돌아가서 입력 또는 출력을 변경한 다음 다시 실행할 수 있습니다. 이를 통해 몇 가지 가능한 시나리오를 테스트하여 시스템 동작에 대한 통찰력을 얻고 더 나은 결정을 내릴 수 있습니다.
참고
web app에서: 시뮬레이션 결과 위에서 모델의 기존 값을 덮어쓰도록 선택하거나 모형 편집 현재 설정을 유지하고 모델 사본에서 작업하도록 선택합니다 복제 .
- 다음 옵션 중 하나를 선택합니다.
- 모형을 변경하려면 을(를) 선택합니다. 기본적으로 Workspace는 현재 모형의 기존 값을 덮어씁니다.
- 현재 설정을 유지하고 복사본에서 작업하려면 을(를) 선택합니다.
- 을 선택합니다.
