민감도 분석이란?
공정 지식과 함께 이 방법을 사용하여 개선을 위해 조정할 수 있는 입력을 식별합니다. Workspace는 규격을 벗어난 출력의 백분율이 각 입력의 표준 편차가 증가함에 따라 어떻게 변하는지를 보여주는 그래프를 표시합니다.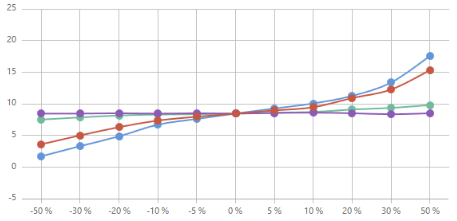
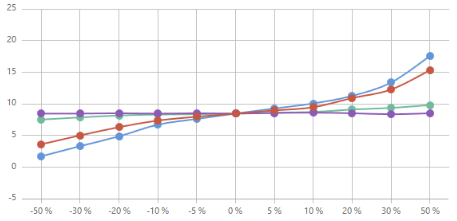
민감도 분석은 종종 입력에 대한 최적의 설정을 찾는 데 중점을 둔 모수 최적화를 따릅니다. 자세한 내용은 모수 최적화 수행(으)로 이동하십시오.
민감도 분석 수행
민감도 분석을 사용하여 입력 변동이 출력 변동에 미치는 영향을 평가합니다.
- 을 선택합니다.
- 둘 이상의 출력이 있는 경우 검사할 출력을 선택할 수 있도록 드롭다운 목록이 나타납니다.
- 그래프를 검사합니다.
- 기울어진 선이 있는 입력을 찾습니다. 입력의 표준 편차에 대한 변경과 규격을 벗어난 % 사이의 관계를 고려하십시오.
- 플랫 라인이 있는 입력을 찾습니다. 이러한 입력은 변동성에 거의 영향을 미치지 않으므로 공차를 줄일 수 있습니다. 이 정보를 엔지니어링 팀으로 가져와 고려할 수 있습니다.
팁
규격을 벗어난 %가 아닌 표준 편차를 평가하려면 y축 레이블에서 표준 편차을(를) 선택합니다. 규격 이탈 비율(%) 규격 한계가 있는 경우에만 사용할 수 있습니다.
결과 검사
Workspace는 민감도 분석, 가정 및 다음 단계에 대한 지침의 결과를 표시합니다.
건설 프로젝트 예제에 대한 모수 최적화는 프로젝트의 약 8%가 지난 30일 동안 연장될 것임을 나타냅니다. 민감도 분석에 따르면 이제 프로젝트의 약 7%가 지난 30일 동안 연장될 것으로 예상할 수 있습니다.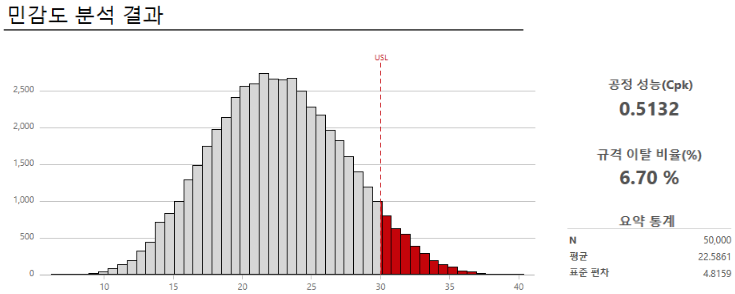
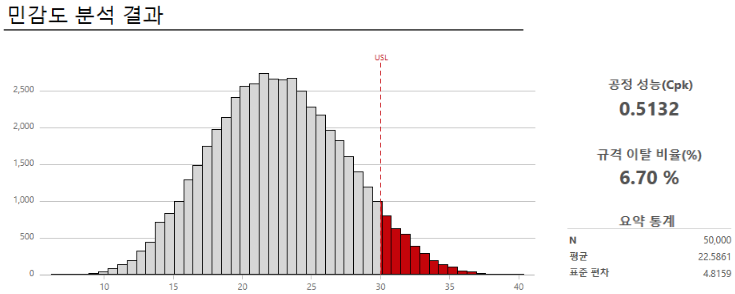
- 작업 영역에서 결과를 봅니다. 모형 뷰와 시뮬레이션의 결과 뷰 간에 전환할 수 있습니다.
참고
시뮬레이션을 반복할 때마다 시뮬레이션이 입력에 대해 임의로 선택된 값을 기반으로 하기 때문에 결과가 달라집니다.
- 가정에서 새 설정을 이전 설정과 비교하고 응용 프로그램에 대해 새 설정이 실현 가능한지 확인합니다.
- 결과를 평가하고 다음 작업 중 하나를 수행합니다.
- 기능, 요약 통계 및 백분위수를 보려면 더 많은 결과을(를) 선택합니다.
- 다음 단계를 사용할 수 있는 경우
 에 마우스 포인터를 올려 놓으면 자세한 정보를 확인할 수 있습니다.
에 마우스 포인터를 올려 놓으면 자세한 정보를 확인할 수 있습니다. - 다른 민감도 분석을 수행합니다. 일반적으로 한 번에 하나의 입력을 변경하므로 다른 입력에 대한 변경 사항을 평가할 수 있습니다.
- 결과에 만족할 때까지 새 설정으로 민감도 분석을 반복합니다. 모수 최적화를 반복할 수도 있습니다. 자세한 내용은 모수 최적화 수행(으)로 이동하십시오.
모형 편집
결과를 분석한 후 모형로 돌아가서 입력 또는 출력을 변경한 다음 다시 실행할 수 있습니다. 이를 통해 몇 가지 가능한 시나리오를 테스트하여 시스템 동작에 대한 통찰력을 얻고 더 나은 결정을 내릴 수 있습니다.
참고
web app에서: 시뮬레이션 결과 위에서 모델의 기존 값을 덮어쓰도록 선택하거나 모형 편집 현재 설정을 유지하고 모델 사본에서 작업하도록 선택합니다 복제 .
- 다음 옵션 중 하나를 선택합니다.
- 모형을 변경하려면 을(를) 선택합니다. 기본적으로 Workspace는 현재 모형의 기존 값을 덮어씁니다.
- 현재 설정을 유지하고 복사본에서 작업하려면 을(를) 선택합니다.
- 을 선택합니다.
