참고
web app에서: 에 몬테카를로 시뮬레이션을 추가하려면 를 선택합니다. web app도구![]() 을 선택한 다음 이름으로 선택하거나 검색합니다. 다음 카테고리에서도 찾을 수 있습니다. 공정 개선, 위험 분석 및 완화, 및 신제품 개발.
을 선택한 다음 이름으로 선택하거나 검색합니다. 다음 카테고리에서도 찾을 수 있습니다. 공정 개선, 위험 분석 및 완화, 및 신제품 개발.
모형 정의
시뮬레이션을 실행하려면 각 입력(X)의 분포 및 모수와 공정을 설명하는 방정식을 알아야 합니다.
분포 선택
- 기록 데이터를 사용할 수 있고 예상되는 향후 성능을 나타내는 경우 데이터를 사용하여 기능을 사용할 수 있습니다. Workspace는 자동으로 가장 적합한 분포를 찾습니다.
- 기록 데이터를 사용할 수 없는 경우 조직의 전문가를 찾거나 문헌을 참조하십시오. 응용 프로그램과 일치하는 산업별 예제를 찾아야 합니다.
방정식 식별
방정식은 공정 지식에서 비롯되거나 Minitab에서 설계된 실험(DOE) 또는 회귀 분석에서 만든 모형을 기반으로 할 수 있습니다.
에서 모형 가져오기 Minitab
- X 변수(입력): 연속 요인, 범주 요인 및 공변량을 포함할 수 있음
- Y 변수(출력)
- Y 방정식은 코딩되지 않은 단위의 입력 계수 및 상수 항과 함께
모형에 범주형 요인이 포함된 경우 방정식에 포함할 요인 수준을 선택할 수 있습니다.
참고
서로 다른 요인 수준을 사용하여 동일한 Y 변수에 대한 시뮬레이션 결과를 비교하려면 방정식에 포함할 Y 변수와 요인 수준을 선택한 다음 가져옵니다. 비교할 모든 요인 수준을 선택할 때까지 이 과정을 반복합니다.
시뮬레이션 실행
참고
web app에서:몬테카를로 작업창을 사용하여 시뮬레이션을 실행하고, 반복 횟수를 변경하고, 변수 및 그룹을 추가하고, 모델을 가져오고, 시뮬레이션된 데이터를 내보낼 수 있습니다.
- 탐색기 창에서 도구 추가을(를) 선택한 다음 을(를) 선택합니다.
- Minitab에서 모형을 사용하려면 Minitab에서 모델 가져오기을(를) 선택합니다. 관련 문서로 추가한 Minitab 프로젝트 또는 컴퓨터나 네트워크에 저장한 프로젝트를 선택할수 있습니다. 자세한 내용은 이 주제의 "Minitab에서 모형 가져오기"로 이동하십시오.
- 각 입력에 대한 이름을 입력합니다. Minitab에서 모형을 가져온 경우 가져온 입력의 이름을 변경할 수 있습니다.
- 각 입력에 대한 분포를 선택한 다음 모수를 입력합니다. 어떤 분포를 선택해야 할지 잘 모르고 시스템의 기록 데이터가 있는 경우 데이터를 사용하여을(를) 선택합니다. 그런 다음 데이터가 포함된 CSV 파일을 탐색합니다. 데이터가 예상되는 향후 성능을 나타내는지 확인합니다. Workspace는 자동으로 가장 적합한 분포를 찾습니다. 자세한 내용은 이 주제의 "배포 선택"으로 이동하십시오.
- 각 출력에 대한 이름을 입력합니다. Minitab에서 모형을 가져온 경우 가져온 출력 변수의 이름을 변경할 수 있습니다.
- 방정식을 입력합니다. 필요한 경우 방정식 편집기를 사용하십시오. 자세한 내용은 을 참조하십시오 시뮬레이션에서 방정식 편집기 사용.
- 규격 하한, 규격 상한 또는 둘 다 입력합니다. 공정 성능 메트릭을 얻으려면 하나 이상의 규격 제한을 입력해야 합니다. 자세한 내용은 이 주제에서 이 시뮬레이션의 "Ppk 및 "Cpk 계산으로 이동하십시오.
- 다이어그램을 사용하여 모형을 확인합니다.
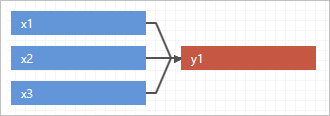
- 시뮬레이션 메뉴에서 반복 횟수를 입력합니다. 반복 횟수는 가능한 입력 및 출력 값의 범위를 적절하게 커버하고 정확한 결과를 제공해야 합니다. 최대 숫자는 1,000,000입니다. 그러나 기본값인 50,000이면 대부분의 모형에 충분합니다.
- 을 선택합니다.
그룹 만들기
복잡하거나 큰 시뮬레이션이 있는 경우 함수를 만들어 함수별로 모형을 정의할 수 있습니다. 예를 들어, 시뮬레이션 내에서 다양한 작업이나 다양한 부품의 동작을 설명할 수 있습니다. 그룹을 사용하면 입력과 출력을 분류하여 시뮬레이션을 관리하고 구성하는 데 도움을 줄 수 있습니다.
- 시뮬레이션을 추가한 후 을(를) 선택합니다. X 변수 위에 새 탭이 나타납니다.
- 이 그룹의 이름을 바꾸려면 탭을 두 번 클릭하고 이름을 입력합니다.
- 다른 그룹을 추가하려면 새 그룹 옆에 있는 더하기 기호 아이콘을
 선택합니다. 실수로 그룹을 닫은 경우 작업 실행을 취소하기 위해 z+Ctrl 키을(를) 누릅니다.
선택합니다. 실수로 그룹을 닫은 경우 작업 실행을 취소하기 위해 z+Ctrl 키을(를) 누릅니다. - 각 그룹에 대한 새 입력 및 출력을 입력합니다. 입력 또는 출력이 둘 이상의 그룹에서 사용되는 경우 한 번만 입력하면 됩니다.
- 각 그룹의 출력 방정식을 입력합니다. 모든 그룹의 입력과 출력은 방정식 편집기에서 사용할 수 있습니다.
- 다이어그램을 사용하여 모형 또는 기능별, 각 그룹 또는 모든 그룹에 대한 모형을 확인합니다.모든 그룹을 보려면 배포 미리 보기 위의 모든 그룹을(를) 선택합니다.다음 예제에서는 모형별로 모든 그룹을 보여 줍니다.
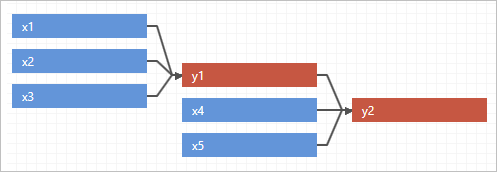 다음 예제에서는 함수별로 모든 그룹을 보여 줍니다.
다음 예제에서는 함수별로 모든 그룹을 보여 줍니다.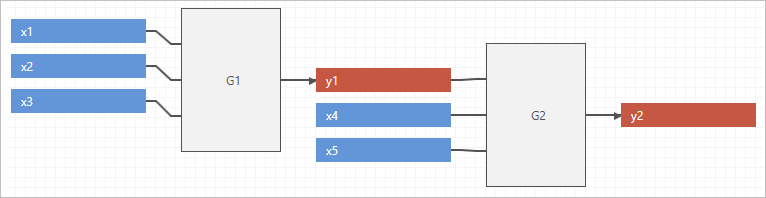
Cpk 및 시뮬레이션의 Ppk 계산
Monte Carlo 시뮬레이션에서 시뮬레이션된 응답은 정상성의 가정을 위반하는 경우가 많습니다. 따라서 Workspace는 비모수 방법을 사용하여 시뮬레이션 도구의 공정 능력을 계산합니다. 비모수 방법은 시뮬레이션된 데이터의 관측된 0.135 및 99.865 백분위수를 사용하여 출력 분포의 확산을 계산하며, 이는 정규 분포에서 +/-3 시그마와 유사합니다.
시뮬레이션 컨텍스트에는 하위 그룹이없고 장기 및 단기 변동에 대한 개념이 없기 때문에 Workspace Monte Carlo 시뮬레이션에서 Cpk 값과 Ppk 값이 동일합니다. 을(를) 선택한 다음 선호하는 레이블을 선택합니다.
데이터의 스프레드와 모형에서 설정한 규격 한계에 따라 Workspace는 PPL 및 PPU를 계산하여 해당하는 Ppk를 찾습니다.
- PPL=(중앙값–LSL)/(중앙값–0.135번째 백분위수)
- PPU=(USL-중앙값)/(99.865번째 백분위수–중앙값)
결과 검사
Workspace는 시뮬레이션 결과, 결과가 일반적으로 허용되는 값과 비교되는 방법 및 다음 단계에 대한 지침을 표시합니다.
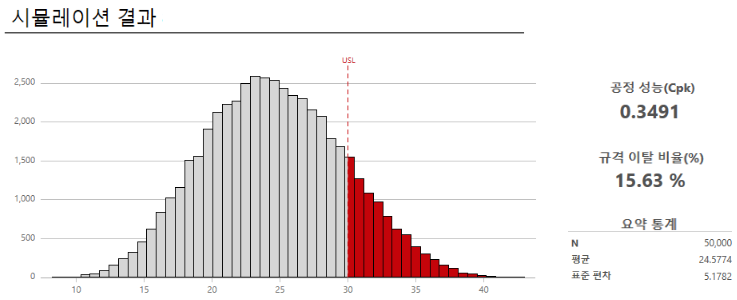
- 작업 영역에서 결과를 봅니다. 모형 뷰와 시뮬레이션의 결과 뷰 간에 전환할 수 있습니다.
참고
시뮬레이션을 반복할 때마다 시뮬레이션이 입력에 대해 임의로 선택된 값을 기반으로 하기 때문에 결과가 달라집니다.
- 결과를 평가하고 다음 작업 중 하나를 수행합니다.
- DPMO(백만 기회당 결함), 관찰된 성능, 요약 통계, 백분위수 및 모형 가정을 보려면 더 많은 결과를 선택합니다.
- 다음 단계에 대한 정보를 보려면 포인터를
 .
. - 규격 한계를 추가하거나 변경하려면 을(를) 선택합니다. 그래프와 결과는 새 제한을 사용하여 업데이트됩니다.
- Microsoft® PowerPoint 프레젠테이션에 붙여 넣을 수 있도록 결과를 복사하려면 작업 영역을 마우스 오른쪽 단추로 클릭한 복사(C)를 선택합니다.
- 추정치의 안정성을 평가하려면 다른 반복 횟수로 시뮬레이션을 다시 실행합니다.
- 추가 시뮬레이션을 고려합니다.
모형 편집
참고
web app에서: 시뮬레이션 결과 위에서 모델의 기존 값을 덮어쓰도록 선택하거나 모형 편집 현재 설정을 유지하고 모델 사본에서 작업하도록 선택합니다 복제 .
- 다음 옵션 중 하나를 선택합니다.
- 모형을 변경하려면 을(를) 선택합니다. 기본적으로 Workspace는 현재 모형의 기존 값을 덮어씁니다.
- 현재 설정을 유지하고 복사본에서 작업하려면 을(를) 선택합니다.
- 을 선택합니다.
비디오 시청
Monte Carlo 시뮬레이션에 대해 자세히 알아보려면 비디오를 시청하세요.

