これは、散布図の軸などの連続グラフスケールに関するトピックです。他のスケール種別に関する詳細は以下のリンクのいずれかをクリックしてください。
スケール要素を表示または非表示
グラフスケールの要素は、軸線、軸ラベル、目盛、メモリラベルです。こうした要素はグラフのデータ領域の上側または下側に表示できます。
たとえば、次の散布図では、主目盛、補助目盛、目盛ラベルがグラフの低い側に表示されます。主目盛はグラフの高い側に表示されます。軸線はすべての側にあります。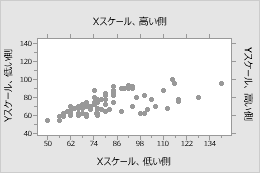
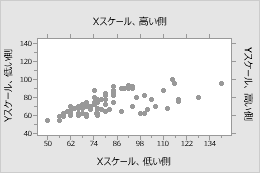
グラフ作成時に含める要素を指定するには、以下の手順を行います。
- スケールをクリックします。
- 軸と目盛タブで、表示する要素を選択します。
既存のグラフで要素を変更 追加するには以下の手順を行います。
- グラフをダブルクリックします。
- スケールをダブルクリックして、スケールの編集ダイアログボックスを開きます。
- 表示タブで、表示する要素を選択します。
YスケールとXスケールの転置
確率プロット、棒グラフ、箱ひげ図、区間プロット、個別値プロット、ヒストグラムでは、水平方向と垂直方向のスケールを転置できます。
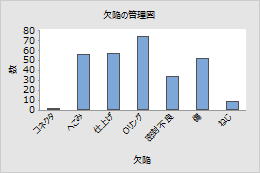
元の値
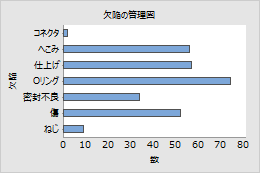
転置したグラフ
スケールの転置の例
デフォルトの棒グラフでは、カテゴリスケールは水平方向で連続スケールは垂直方向です。値の違いを強調するために、2つのスケールを転置できます。
グラフ作成時にYスケールとXスケールを転置するには、以下の手順を行います。
- Scaleをクリックします。
- 軸と目盛タブで、オプションを選択してスケールを転置します。
- グラフをダブルクリックします。
- スケールをダブルクリックして、スケールの編集ダイアログボックスを開きます。
- Scaleタブで、オプションを選択してスケールを転置します。
しきい値パラメータを使用してもスケールは調整できない
(確率プロットのみ)デフォルトでは、しきい値パラメータがある分布を選択した場合、しきい値パラメータを差し引くことによってXスケールの値を調整します。この調整により適合分布線は直線になります。グラフ作成時に調整されていないXスケールをプロットするには、以下の手順を行います。
- Scaleをクリックします。
- 軸と目盛で分布にこのパラメータがある場合、位置のスケールを調整するの選択を解除します。
- グラフをダブルクリックします。
- スケールをダブルクリックして、スケールの編集ダイアログボックスを開きます。
- Scaleタブで分布にこのパラメータがある場合、位置のスケールを調整するの選択を解除します。
主目盛の位置を変更する
グラフ作成時、スケールを適合するために目盛位置が設定されます。既存のグラフの主目盛位置を変更するには、以下の手順を行います。
- グラフをダブルクリックします。
- スケールをダブルクリックして、スケールの編集ダイアログボックスを開きます。
- Scaleタブで、主目盛位置の下にある次のいずれかを指定します。
- 自動:デフォルトの位置に目盛を表示します。
- 目盛の数:目盛の数を入力します。目盛は軸線に沿って均等の間隔で配置されます。(ただし、一部のグラフでは使用できません)
- 目盛位置:主目盛に表示させたいスケールの値を入力します。一連の数値の入力や、値の範囲指定ができます。範囲を示すには2つの数値の間にコロンを使用します。増加量を示すには範囲の後ろにスラッシュを使用します。たとえば5:30/5の場合、目盛は5、10、15、20、25、30に設定されます。
たとえば、以下の散布図は同じデータを示しています。片方のプロットはデフォルトの目盛位置が示され、他のプロットではカスタム目盛位置が示されています。
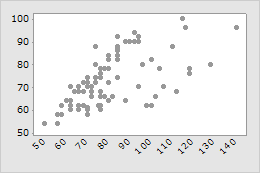
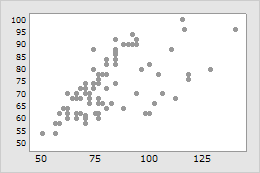
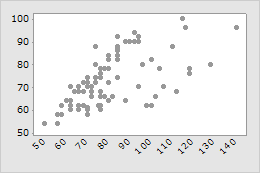
デフォルトの目盛の位置
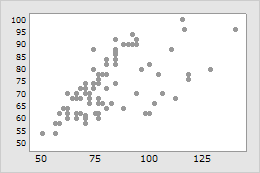
カスタム目盛の位置
ヒント
ビンのあるグラフでXスケールのビンの幅を変更するには、ビン(柱状化)タブをクリックします。詳細は、ビンを参照してください。
スケールの範囲を変更する
観測値が軸の長さまで伸びるようにスケールの範囲が設定されます。軸上の観測値の表示を収縮/拡大するには、以下の手順を行います。
- グラフをダブルクリックします。
- スケールをダブルクリックして、スケールの編集ダイアログボックスを開きます。
- 尺度タブのスケールの範囲で、最小値または最大値の自動の選択を解除して、新しい最小値または最大値を入力します。
たとえば、次の箱ひげ図は同じデータですが、Yスケールの範囲は異なります。
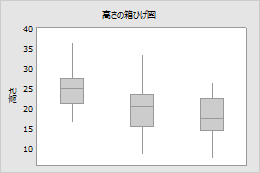
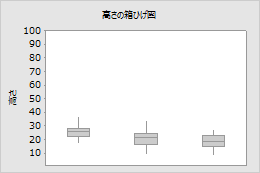
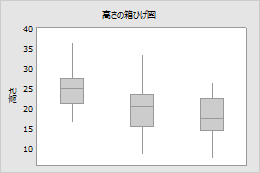
デフォルトのYスケール範囲
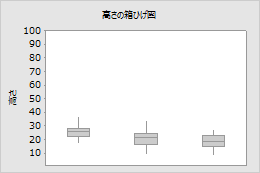
カスタムYスケール範囲
補助目盛の数を変更する
2つの主目盛の間に表示される補助目盛の数を変更するには、以下の手順を行います。
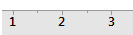
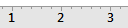
- グラフをダブルクリックします。
- スケールをダブルクリックして、スケールの編集ダイアログボックスを開きます。
- Scaleタブで自動の選択を解除して数値を入力します。
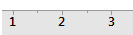
1補助目盛
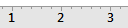
4補助目盛
注
補助目盛をグラフに表示するには、表示タブ上で選択する必要があります。
軸ライン属性、目盛の方向の変更
軸線と目盛の色、サイズ、線の種類、目盛の向き、主目盛の長さを変更するには、以下の手順を行います。



- グラフをダブルクリックします。
- スケールをダブルクリックして、スケールの編集ダイアログボックスを開きます。
- 属性タブでオプションを指定します。

外側

内側

両側
目盛ラベルを変更する
グラフ作成時、目盛のラベルにはデータ値を使用します。既存のグラフでカスタム目盛ラベルを指定するには以下の手順を行います。
- グラフをダブルクリックします。
- スケールをダブルクリックして、スケールの編集ダイアログボックスを開きます。
- ラベルタブで指定されたを選択して、スペースで区切られたカスタムラベルを入力します。
たとえば、最初のグラフではデフォルトのラベルが適合するには長すぎるため斜めになっています。2番目のグラフのカスタムラベルは短く、ぴったり収まっています。
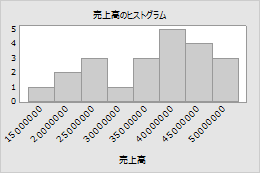
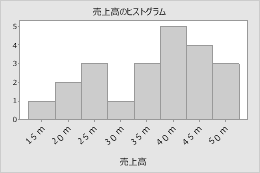
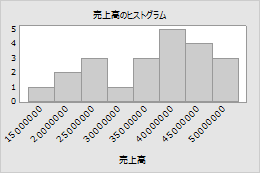
デフォルトの目盛のラベル
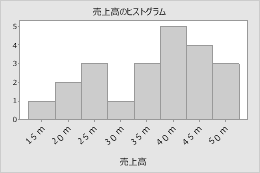
カスタム目盛ラベル
フォントタブで目盛ラベルのフォントを編集します。配置タブの目盛ラベルの角度を変更します。
軸ラベルを変更する
軸ラベルを編集するには以下の手順を行います。
- グラフをダブルクリックします。
- 軸ラベルをダブルクリックして、軸ラベルを編集するダイアログボックスを開きます。
- タブを選択して必要な編集を行います。
- フォント:テキスト、フォントを編集します。
- 配置:デフォルトの位置を基準として、テキストの角度と位置を指定します。
- 表示:ラベルを表示させたいグラフ上の位置を指定します。
行列散布図上の軸ラベルのテキストを編集するには以下の手順を行います。
- グラフをダブルクリックします。
- ラベルをダブルクリックして、軸ラベルを編集するダイアログボックスを開きます。
- テキストタブで自動の選択を解除してカスタムテキストを入力します。
連続スケールを対数またはべき乗に変換する
散布図、時系列プロット、面グラフでは、データの見方を変えるために連続スケールを対数またはべき乗に変換できます。
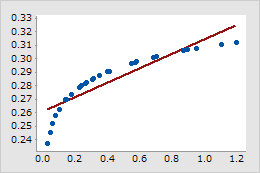
元の値
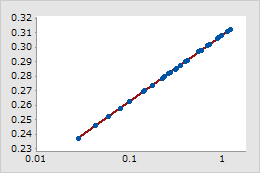
変換された値
スケールの変換の例
元の散布図では、適合単回帰直線がデータの曲面性を正確にモデル化していません。水平方向のスケールを対数値に変換すると、適合単回帰直線は正確にデータをモデル化します。
グラフのスケールを転置するには以下の手順を行います。
- グラフをダブルクリックします。
- 連続スケールの軸をダブルクリックしてスケールの編集ダイアログボックスを開きます。
- 変換タブで、対数またはべき乗を指定してパラメータを指定します。
