このトピックは、棒グラフのX軸などのカテゴリグラフのスケールに関するものです。他のスケール種別に関する詳細は以下のリンクのいずれかをクリックしてください。
スケール要素を表示または非表示
グラフスケールの要素は、軸線、軸ラベル、目盛、メモリラベルです。こうした要素はグラフのデータ領域の上側または下側に表示できます。
たとえば、次の個別値プロットの連続(Y)スケールでは、低い側に主目盛と補助目盛を持つ目盛ラベルが表示されます。カテゴリ(X)スケールでは、低い側に目盛と目盛ラベルが表示されます。軸線はすべての側にあります。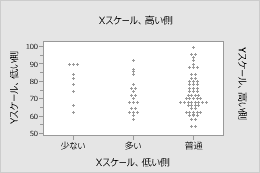
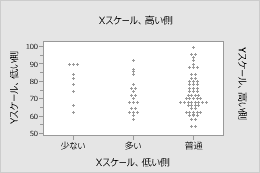
グラフ作成時に含める要素を指定するには、スケールをクリックして、軸と目盛タブの要素を選択します。既存のグラフで要素を変更 追加するには以下の手順を行います。
- グラフをダブルクリックします。
- スケールをダブルクリックして、スケールの編集ダイアログボックスを開きます。
- 表示タブで、表示する要素を選択します。
値のスケールとカテゴリスケールを転置する
グラフ作成時にYスケールとXスケールを転置するには、スケールをクリックして、軸と目盛タブの値とカテゴリスケールを転置するを選択します。既存のグラフでスケールを転置するには、以下の手順を行います。
- グラフをダブルクリックします。
- スケールをダブルクリックして、スケールの編集ダイアログボックスを開きます。
- Scaleタブで、値とカテゴリスケールを転置するを選択します。

デフォルトのスケール部分
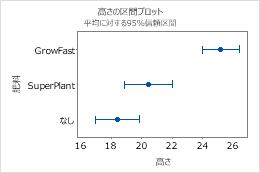
転置したスケール
グラフ上の一番内側と一番外側のスケール
Minitabでは、「一番内側」と「一番外側」という言葉を使用して、グラフに表示されるグループの複数の水準のスケールの相対位置を示します。
水平スケールでは、一番外側はグラフの底面のスケールを指し、一番内側は底面から最も離れている(水平軸に最も近い)スケールを指します。
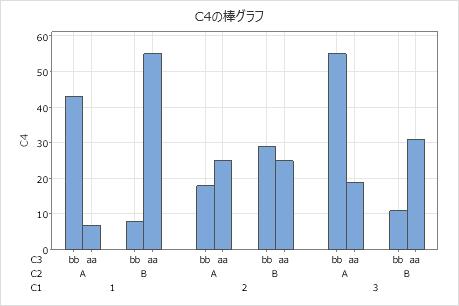
この棒グラフでは、C1は一番外側のスケールであり、C3は一番内側のスケールです。
一番外側は、レベル1と呼ばれることもあります。レベル1のスケールの真上にあるスケールはレベル2です。
垂直スケールでは、一番外側はグラフの一番左のスケールを指し、一番内側は垂直軸に最も近いスケールを指します。
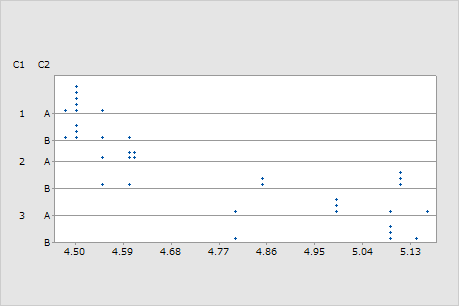
このドットプロットでは、C1は一番外側のスケールであり、C2は一番内側のスケールです。
グループ変数を持つグラフを作成するとき、ダイアログボックスに変数を入力する順番により、一番内側または一番外側と定義される変数が決定します。Minitabでは、一番外側の変数として入力する最初の変数を使用します。後続のスケールの水準は変数の順序に従います。
一番内側のカテゴリラベルのいくつかを削除する
一番内側のカテゴリラベルは軸線に最も近いラベルです。デフォルトではすべてのカテゴリラベルが表示されます。たとえば、棒グラフの一番内側のラベルはQ1、Q2、Q3、Q4です。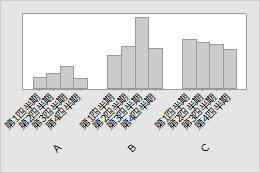
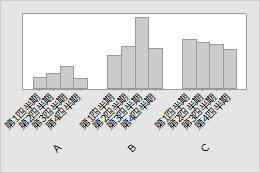
表示数を少なくするために一番内側のラベルを削除するには、以下の手順を行います。
- グラフをダブルクリックします。
- スケールをダブルクリックして、スケールの編集ダイアログボックスを開きます。
- 尺度タブの一番内側に表示されたカテゴリラベルの目盛で、目盛の始点または目盛増分の自動の選択を解除して、設定を指定します。
たとえば、以下の最初の棒グラフでは、すべての他の目盛が表示されるように目盛増分が2に設定されています。以下にある最初の棒グラフでは、最初の目盛のかわりに2番目の目盛からラベルが始まるように目盛の始点が2に設定されています。
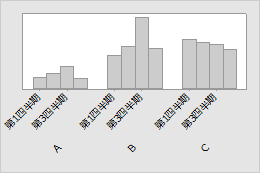
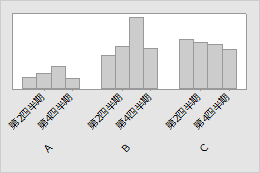
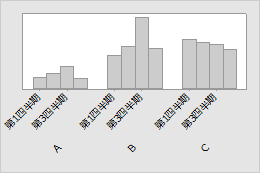
目盛増分 = 2
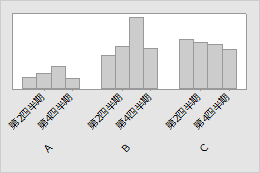
目盛増分 = 2かつ目盛の始点 = 2
グループ間のスペースを変更する
グループ間のスペースを変更するには以下の手順を行います。
- グラフをダブルクリックします。
- スケールをダブルクリックして、スケールの編集ダイアログボックスを開きます。
- 尺度タブで、スケールカテゴリ間のスペースの下にある次のいずれかを指定できます。
- クラスター内のGap
- クラスター内の項目間のスペースを指定するには、自動を選択解除して隙間を入力します。
- クラスター間のGap
- クラスター間のスペースを指定するには、自動を選択解除して隙間を入力します。
たとえば、以下の最初のチャートには、グループ間のデフォルトのスペースが表示されています。2番目のチャートには、グループ間の最大のスペースが表示されています。2番目のチャートには、各クラスター内のバー間の隙間も表示されています。
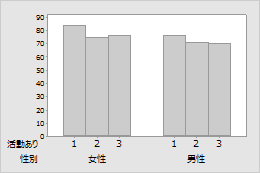
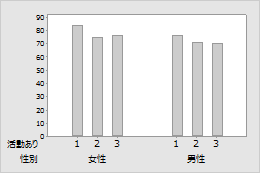
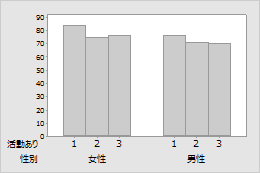
クラスター内のGap=0, クラスター間のGap=1.5
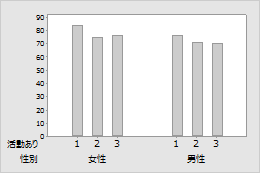
クラスター内のGap=1, クラスター間のGap=5
スケールに空のグループを含める
(このオプションは、複数の水準のカテゴリスケールがあるときのみ使用できます)デフォルトでは、グループにデータがなくても、起こり得るすべてのグループがグラフに含まれています。スケールの空のセルまたは既存のグラフの凡例を除外するには以下の手順を行います。
- グラフをダブルクリックします。
- スケールをダブルクリックして、スケールの編集ダイアログボックスを開きます。
- 尺度タブで空のセルを含むの選択を解除します。
たとえば、次の棒グラフにはグループA2の目盛が含まれ、バーは含まれていません。列C1にはAが、列C2には2が含まれている行はワークシートにはないため、A2は空のセルです。
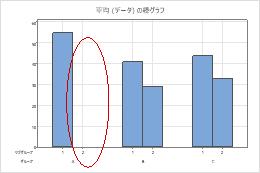
| C1-T | C2 | C3 |
|---|---|---|
| グループ | サブグループ | データ |
| A | 1 | 55 |
| B | 1 | 41 |
| B | 2 | 29 |
| C | 1 | 44 |
| C | 2 | 33 |
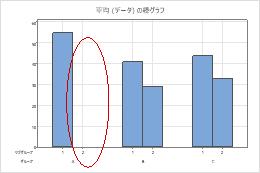
目盛ラベルと軸ラベルを変更する
多重レベルスケール
複数の水準が含まれているスケールの目盛ラベルと軸ラベルのカスタムテキストを指定するには、以下の手順を行います。
- グラフをダブルクリックします。
- スケールをダブルクリックして、スケールの編集ダイアログボックスを開きます。
- タブを選択して必要な編集を行います。
- ラベル:自動の選択を解除して、スペースで区切られたカスタムラベルを入力します。
- フォント:目盛ラベルのフォントを編集できます。
- 配置:目盛ラベルの角度を変更できます。
たとえば、活動ありの水準は、ワークシート内で値1、2、3としてコード化されます。2番目のグラフのカスタム目盛ラベルは、デフォルトの目盛よりも分かりやすくなっています。
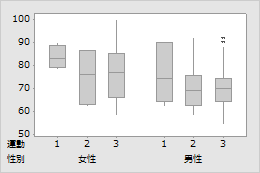
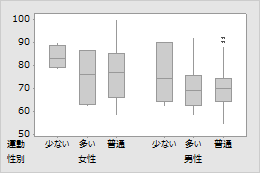
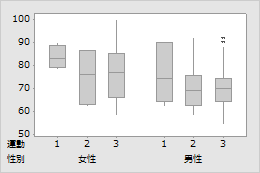
デフォルトの目盛のラベル
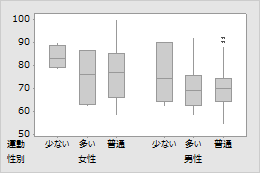
カスタム目盛ラベル
ヒント
を使用して、ワークシート内のコード化された値をよりわかりやすい値に変更することもできます。詳細は再コード化の概要を参照してください。
単一レベルスケール
単一レベルのスケールの目盛ラベルのカスタムテキストを指定するには、以下の手順を行います。
- グラフをダブルクリックします。
- スケールをダブルクリックして、スケールの編集ダイアログボックスを開きます。
- タブを選択して必要な編集を行います。
- ラベル 指定されたを選択して、スペースで区切られたカスタムラベルを入力します。
- フォント:目盛ラベルのフォントを編集できます。
- 配置:目盛ラベルの角度を変更できます。
単一水準のスケールの軸ラベルを編集する方法
- グラフをダブルクリックします。
- 軸ラベルをダブルクリックして、軸ラベルを編集するダイアログボックスを開きます。
- タブを選択して必要な編集を行います。
- フォント:テキスト、フォントを編集します。
- 配置:デフォルトの位置を基準として、テキストの角度と位置を指定します。
- 表示:ラベルを表示させたいグラフ上の位置を指定します。
すべてのパネルに対する同じスケールの範囲
(行列散布図のみ)
- グラフをダブルクリックします。
- スケールをダブルクリックして、スケールの編集ダイアログボックスを開きます。
- 尺度タブですべてのパネルに対する同じスケールの範囲を選択して、行列散布図のすべてのプロットで選択されているスケールの範囲を標準化します。
