分割の順序を変更したり、分割を目立つように引き出したり、分割の外観を変更したりすることができます。
このトピックの内容
円グラフの分割はカテゴリを表します。各セグメントの大きさを比較対比することで、各カテゴリの相対的な大きさを評価することができます。たとえば、次の円グラフは塗装不良の種類の数を表します。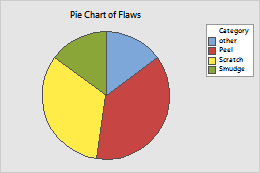
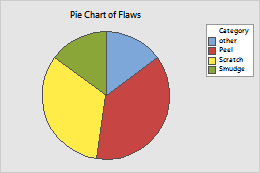
分割順序と位置を変更する
グラフ作成時に分割オプションを変更するには、円グラフオプションをクリックします。既存のグラフの分割オプションを変更するには、次の手順に従ってください。
- グラフをダブルクリックします。
- 円をダブルクリックします。
- オプションタブで分割順序と位置を変更します。
- 分割順序を指定する
- 分割の順序で、次のいずれかのオプションを選択します。
- デフォルト: 一意な値の計数の場合、Minitabでは昇順の一意な値を表します。テキスト列の値の順序を変更するには、Minitab出力でのテキスト値の表示順序の変更を参照してください。表から得られる値の場合、Minitabではワークシート内の行の順序を使用します。
- 大きさの昇順:分割を最小から最大に並べます。
- 大きさの降順:分割を最大から最小に並べます。
- 開始点を指定する
- デフォルトの開始角度は90°(12時)です。
- いつ分割を結合するかを指定する
- このパーセント以下の分割を組み合わせるでは、分割ごとの最小パーセントを入力します。このパーセントよりも小さいカテゴリは、Other(その他)という名前の分割にグループ化されます。
- 円の直径を指定する
- (このオプションはグラフ作成後にのみ利用できます)円の直径を変更するには、0よりも大きく1以下の円の直径に値を入力します。
分割を引き出す
円グラフ作成後に1つ以上の分割を引き出せます。
- グラフをダブルクリックします。
- 選択します。
- 1つの分割を引き出すには、分割を選択します。
- すべての分割を一度に引き出すには、円全体を選択します。
注
選択に関する詳細はグラフ上のグループおよび単一項目を選択するを参照してください。
- 選択した状態でグラフを右クリックし、円を編集するを選択します。
- 展開タブで、分割の長さを指定します。
たとえば、円グラフのR&D分割の引き出し長さは1(最大)です。残りの分割の引き出し長さは0です。
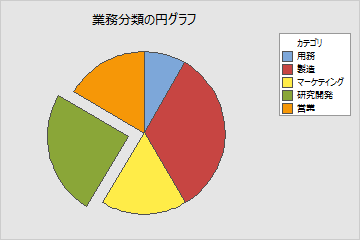
分割の外観を変更する
円グラフ作成後、1つ以上の分割の塗りつぶしパターンの色と種類、境界、塗りつぶし線を変更することができます。
- グラフをダブルクリックします。
- 選択します。
- 1つの分割を引き出すには、分割を選択します。
- すべての分割を一度に引き出すには、円全体を選択します。
注
選択に関する詳細はグラフ上のグループおよび単一項目を選択するを参照してください。
- 選択した状態でグラフを右クリックし、円を編集するを選択します。
- 属性タブでオプションを指定します。
