グラフや出力表で表示するテキスト値の順序を変更します。
値の順序とは
テキスト列を使用してグラフまたは表を作成する際に、Minitabでテキストカテゴリが表示される順序が値の順序です。値の順序は次のいずれかになります。
- アルファベット順:値はアルファベット順に処理されます。基本的にこれがデフォルトです。
- ワークシート内での出現順序:ワークシートの最初の行の値が1番目のカテゴリ、次の一意値が2番目のカテゴリというように定義されます。
- ユーザー指定の順序:指定した順番で値が処理されます。
アルファベット順の詳細
デフォルトでは、Minitabで使用されるアルファベット順はWindowsのコントロールパネルの「地域と言語の設定」に基づいています。英語(米国)をはじめとする多くの地域および言語では、値の順序は次のようになります。
- 記号
- 数字(0~9)
- 文字(アルファベットおよび文字種順)
たとえば、次の文字は昇順のアルファベット順に並べられています。
% 2 a A d E v
ユーザー指定の順序の例
デフォルトでは、この棒グラフではTシャツのサイズはアルファベット順にL、M、S、XL、XSと並べられます。テキスト列の値の順序を指定することで、論理順序(XS、S、M、L、XL)で表示させることができます。

デフォルトの順序(アルファベット順)
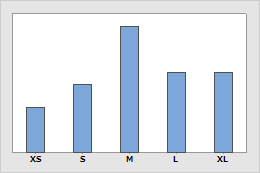
ユーザー指定の順序
ユーザー指定の順序の適用
次の手順に従って、テキスト列にユーザー指定の順序を適用します。
- ワークシート内でテキスト列をクリックします。
- 右クリックしてを選択します。
- ユーザー指定の順序を選択します。 列のテキスト値が順序を定義 (1行に1つの値)の下に表示されます。
- リストに表示されている値の順序を変更するには、希望の位置に切り取って移動させます。Ctrl+Xで切り取り、Ctrl+Vで貼り付けます。リストに表示されていない値を入力することもできます。
- 各値が個別のラインにあることを確認します。
- 新しい順序を保存するには、順序を追加をクリックします。 値の順序は順序を選択に追加されます。
- OKをクリックします。
値の順序は、出力でのみ変更されるので、ワークシートの列は同じように見えます。列で定義した値の順序は、再度変更しない限り同じままです。
