A propos des lignes de percentile
Les lignes de percentile sont des lignes de référence spéciales uniquement disponibles pour les diagrammes de probabilité et les diagrammes CDF empiriques. Une ligne de percentile est composée de deux segments qui se croisent au niveau de la ligne de distribution ajustée. Le premier des segments coupe l'axe des données et le second coupe l'autre axe du graphique. Cet autre axe peut représenter des pourcentages, des probabilités ou des scores, selon l'option sélectionnée.
Les lignes de percentile sont souvent utilisées dans le cadre des évaluations de notes d'examen. Par exemple, si vous souhaitez connaître la note correspondant au 95e percentile, vous pouvez ajouter une ligne de percentile à 95 %. Minitab calcule la valeur correspondante. Inversement, si vous ajoutez une ligne de percentile à la valeur, Minitab calcule le pourcentage correspondant.
Exemple d'utilisation de lignes de percentile pour évaluer des notes
Un employé figurant au 95e percentile a obtenu une note de 31,64 à son examen. En d'autres termes, 95 % des employés ont obtenu une note inférieure ou égale à 31,64.
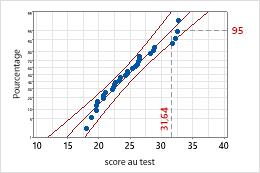
95e percentile
Une note de 27 se situe légèrement au-dessus du 70e percentile. Un peu plus de 70 % des employés ont obtenu une note inférieure ou égale à 27.
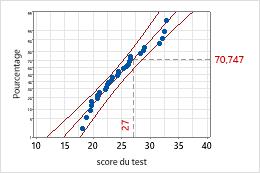
Note de 27
Ajouter des lignes de percentile lors de la création d'un graphique
Vous pouvez ajouter des lignes de percentile lorsque vous créez des diagrammes de probabilité et des diagrammes CDF empiriques.
- Dans la boîte de dialogue correspondant au graphique que vous créez, cliquez sur Echelle.
- Cliquez sur l'onglet Lignes des percentiles.
- Indiquez la position des lignes de percentile et cliquez sur OK.
Ajouter des lignes de percentile à un graphique existant
Vous pouvez ajouter des lignes de percentile dans des diagrammes de probabilité et des diagrammes CDF empiriques.
- Double-cliquez sur le graphique.
- Cliquez avec le bouton droit de la souris et sélectionnez .
- Indiquez la position des lignes de percentile et cliquez sur OK.
Modifier des lignes de percentile
Vous pouvez modifier la couleur, la taille, le type et l'étiquette d'une ligne de percentile.
- Double-cliquez sur le graphique.
- Double-cliquez sur la ligne de percentile.
- Sélectionnez l'onglet adapté pour les modifications que vous voulez apporter.
- Attributs : modifiez la couleur, la taille et le type de la ligne.
- Afficher : indiquez si vous voulez afficher l'étiquette de l'échelle X, l'étiquette de l'échelle Y ou les deux.
Modifier les étiquettes de lignes de percentile
Par défaut, une ligne de percentile inclut une étiquette sur l'axe des X et une étiquette sur l'axe des Y. Lorsque vous cliquez sur l'une des étiquettes pour la première fois, les deux étiquettes sont sélectionnées. Cliquez de nouveau sur la même étiquette afin de sélectionner uniquement cette dernière. (Pour plus d'informations, reportez-vous à la rubrique Sélection de groupes et d'éléments isolés dans un graphique.)
- Double-cliquez sur le graphique.
- Sélectionnez les étiquettes à modifier.
- Pour modifier les deux étiquettes d'une ligne de percentile, sélectionnez-les et double-cliquez dessus.
- Pour modifier uniquement l'étiquette de l'échelle X ou celle de l'échelle Y, sélectionnez-la et double-cliquez dessus.
Conseil
Cliquez sur une étiquette et faites-la glisser pour la déplacer.
- Sélectionnez l'onglet adapté pour les modifications que vous voulez apporter.
- Police : changez la taille, la couleur, le style ou la police des étiquettes.
- Afficher : si vous modifiez les deux étiquettes, indiquez si vous voulez afficher celle de l'échelle X, celle de l'échelle Y ou les deux.
- Alignement : si vous modifiez uniquement l'étiquette de l'échelle X ou celle de l'échelle Y, vous pouvez en modifier la position et l'orientation. Reportez-vous aux exemples suivants :
- Angle du texte
- Faire pivoter les étiquettes. Par exemple, dans ce diagramme de série chronologique, faire pivoter les étiquettes de 35 degrés facilite la lecture des étiquettes adjacentes.
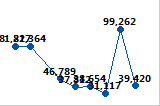
Angle du texte = 0 (option par défaut)
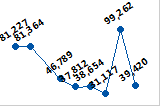
Angle du texte = 35
- Position
- Modifier la position d'une étiquette par rapport au point d'ancrage. Sous Position, sélectionnez Personnalisée, puis choisissez une position. Les exemples suivants présentent trois des positions disponibles.
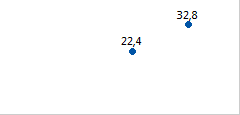
Au-dessus (option par défaut)
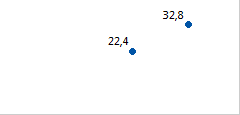
Au-dessus, à gauche
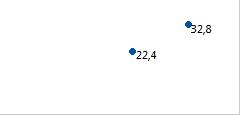
Au-dessous, à droite
- Décalage
- Déplacer l'étiquette horizontalement ou verticalement par rapport à sa position actuelle. Sous Décalage, sélectionnez Personnalisée, puis indiquez la distance, sur le plan horizontal ou vertical, pour déplacer l'étiquette.
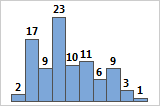
Horizontal 0, Vertical 0 (option par défaut)
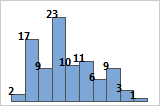
Horizontal –0,05, Vertical –0,05
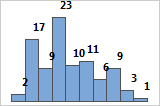
Horizontal 0,05, Vertical 0,05
