Sur ce thème
- A propos des étiquettes de données
- Ajouter des étiquettes de données lors de la création d'un graphique
- Ajouter des étiquettes de données à un graphique existant
- Options d'étiquettes de données pour la plupart des graphiques
- Options d'étiquettes de données pour les graphiques en secteurs
- Options d'étiquettes de données pour les boîtes à moustaches, les graphiques des intervalles et les diagrammes des valeurs individuelles
- Options d'étiquettes de données pour les graphiques dans les marges
- Modifier des étiquettes des données
A propos des étiquettes de données
Les étiquettes de données fournissent des informations sur les représentations des données individuelles d'un graphique. Des graphiques différents auront différents types de représentations de données. Ainsi, certaines options d'étiquettes de données ne sont pas disponibles pour certains graphiques. Par exemple, vous ne pouvez pas étiqueter les barres d'un histogramme à l'aide des numéros de lignes de la feuille de travail. En règle générale, les étiquettes de données sont générées à partir des variables sur le graphique, mais vous pouvez spécifier une colonne contenant des étiquettes personnalisées.
Exemples d'étiquettes de données
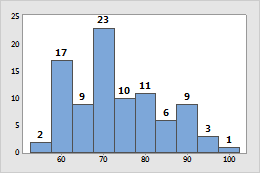
Histogramme
Les barres sont étiquetées à l'aide de valeurs d'échelles des Y.
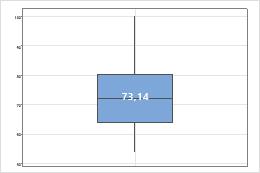
Boîte à moustaches
Vous pouvez ajouter des étiquettes aux valeurs aberrantes, médianes, moyennes et données individuelles. Ici, la boîte à moustaches comporte une étiquette moyenne.
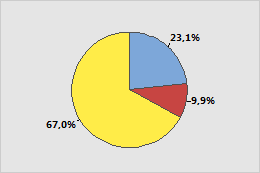
Graphique en secteurs
Vous pouvez ajouter des étiquettes pour les différents secteurs avec un pourcentage, un effectif et des noms de catégorie.
Ajouter des étiquettes de données lors de la création d'un graphique
Vous pouvez ajouter des étiquettes de données dans la plupart des graphiques Minitab.
- Dans la boîte de dialogue correspondant au graphique que vous créez, cliquez sur Etiquettes.
- Cliquez sur l'onglet Etiquettes des données ou celui destiné à un type d'étiquettes de données spécifique, par exemple Etiquettes de secteur, pour les graphiques en secteurs.
- Sélectionnez les options d'étiquettes propres au graphique et cliquez sur OK.
Ajouter des étiquettes de données à un graphique existant
Vous pouvez ajouter des étiquettes de données à des graphiques existants.
- Double-cliquez sur le graphique.
- Cliquez avec le bouton droit de la souris et sélectionnez . Pour les graphiques en secteurs, sélectionnez .
- Sélectionnez les options d'étiquettes propres au graphique et cliquez sur OK.
Options d'étiquettes de données pour la plupart des graphiques
Etiquetez les données à l'aide des valeurs Y, des numéros de ligne ou des valeurs d'une colonne. Par exemple, l'étiquette de chaque barre de l'histogramme suivant comporte la valeur d'effectif exacte.
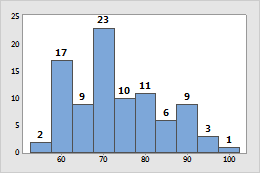
- Utiliser les étiquettes des valeurs Y
- Etiquetez des symboles ou des barres à l'aide de la valeur de l'axe des Y correspondante.
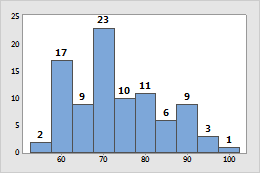
Les étiquettes de cet histogramme indiquent la valeur Y, c'est-à-dire l'effectif exact, de chaque barre.
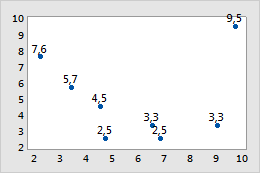
Les symboles de ce nuage de points présentent la valeur Y de chaque observation.
- Utiliser les numéros de ligne
- Vous pouvez placez des étiquettes indiquant le numéro de ligne correspondant à chaque symbole dans la feuille de travail. Par exemple, chaque étiquette du graphique à bulles suivant présente le numéro de ligne de l'observation correspondante dans la feuille de travail.
C1 C2 C3 X Y Taille 6,8 2,5 9,5 9,7 9,5 1,2 9,0 3,3 8,5 ... ... ... 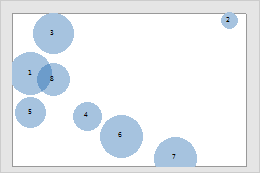
- Utiliser les étiquettes de la colonne
- Etiquetez des symboles ou des barres à l'aide des valeurs d'une colonne. Par exemple, les étiquettes de la carte barre suivante proviennent de la colonne Etiquettes carburant.
C1 C2 C3 CombMPG Carburant Etiquettes carburant 19,25 1 Essence 39,55 2 Hybride 25,50 1 41,20 2 ... ... 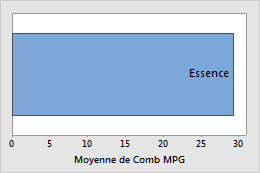
Options d'étiquettes de données pour les graphiques en secteurs
Etiquetez les secteurs d'un graphique à l'aide de noms de catégories, d'effectifs ou de pourcentages. Vous pouvez également tracer une droite entre l'étiquette et le secteur. Par exemple, le graphique en secteurs suivant présente le nombre de cartes de crédit détenues par les personnes interrogées dans le cadre d'une étude. Les étiquettes présentent les pourcentages de chaque secteur. Les droites permettent d'associer les étiquettes au secteur correspondant.
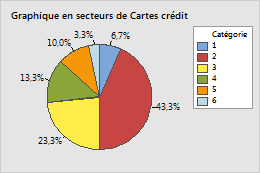
Etiquettes de secteur et points de conduite
Sous l'onglet Etiquettes de secteur ou Afficher, vous pouvez sélectionner une option d'étiquettes parmi les suivantes.
- Type d'étiquette
- Vous pouvez ajouter l'un ou l'ensemble de ces types d'étiquettes sur votre graphique en secteurs. Le nom de catégorie est la valeur de la variable de catégorie associée à chaque secteur.
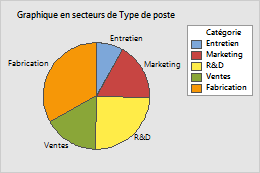
Nom de la catégorie
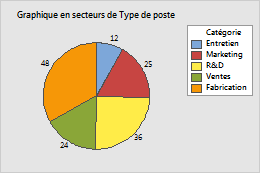
Effectif
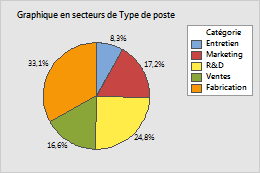
Pourcentage
- Afficher les lignes principales
- Pour afficher les points de conduite, sélectionnez Afficher les lignes principales ou Tracer une droite depuis l'étiquette jusqu'au secteur, en fonction de la boîte de dialogue que vous utilisez. Pour modifier l'apparence des points de conduite, double-cliquez sur une étiquette. Sous l'onglet Points de conduite, modifiez le type, la couleur ou la taille des points de conduite.
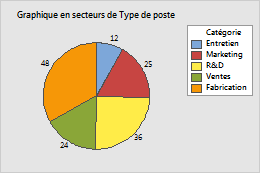
Non sélectionné(es) (par défaut)
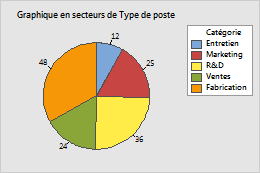
Sélectionné(es)
Options d'étiquettes de données pour les boîtes à moustaches, les graphiques des intervalles et les diagrammes des valeurs individuelles
Etiquetez un ou plusieurs éléments d'affichage des données à l'aide des valeurs Y, des numéros de lignes ou des valeurs d'une colonne. Par exemple, dans la boîte à moustaches suivante, les étiquettes des valeurs aberrantes comportent le numéro de ligne correspondant. Les lignes médianes sont étiquetées à l'aide des médianes (valeurs Y).
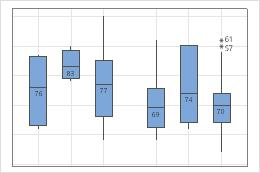
Options d'étiquettes de données pour les graphiques dans les marges
Lorsque vous créez un graphique dans les marges, vous pouvez étiqueter les barres de l'histogramme pour présenter l'effectif de chaque cellule. Dans la boîte de dialogue, cliquez sur Etiquettes. Sous l'onglet Etiquettes d'histogrammes, sélectionnez Etiqueter les barres de l'histogramme avec une valeur Y.
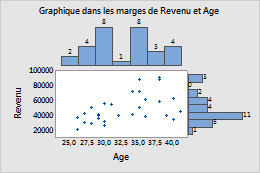
Remarque
Vous ne pouvez pas ajouter d'étiquettes de données à un graphique dans les marges existant.
Modifier des étiquettes des données
Vous pouvez modifier les étiquettes de données que vous avez créées.
- Double-cliquez sur le graphique.
- Double-cliquez sur les étiquettes à modifier. Pour plus d'informations sur la sélection des étiquettes, reportez-vous à la rubrique Sélection de groupes et d'éléments isolés dans un graphique.
Conseil
Cliquez sur une étiquette et faites-la glisser pour la déplacer.
- Sélectionnez l'onglet adapté pour les modifications que vous voulez apporter.
- Police : changez la couleur, le style, la taille ou la police. Vous pouvez également modifier le texte de chaque étiquette de données.
- Alignement : modifiez l'angle du texte, la position et le décalage de l'étiquette. Reportez-vous aux exemples suivants :
- Angle du texte
- Faire pivoter les étiquettes. Par exemple, dans ce diagramme de série chronologique, faire pivoter les étiquettes de 35 degrés facilite la lecture des étiquettes adjacentes.
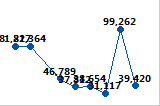
Angle du texte = 0 (option par défaut)
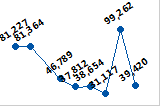
Angle du texte = 35
- Position
- Modifier la position d'une étiquette par rapport au point d'ancrage. Sous Position, sélectionnez Personnalisée, puis choisissez une position. Les exemples suivants présentent trois des positions disponibles.
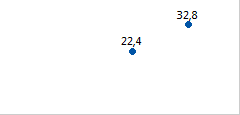
Au-dessus (option par défaut)
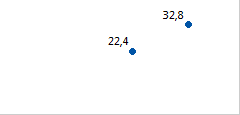
Au-dessus, à gauche
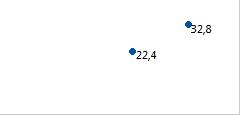
Au-dessous, à droite
- Décalage
- Déplacer l'étiquette horizontalement ou verticalement par rapport à sa position actuelle. Sous Décalage, sélectionnez Personnalisée, puis indiquez la distance, sur le plan horizontal ou vertical, pour déplacer l'étiquette.
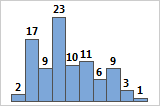
Horizontal 0, Vertical 0 (option par défaut)
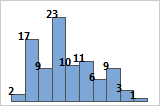
Horizontal –0,05, Vertical –0,05
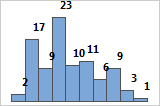
Horizontal 0,05, Vertical 0,05
