Sur ce thème
A propos des groupes
Vous pouvez représenter différents groupes sur un graphique afin de les comparer facilement. Par exemple, vous pouvez créer un nuage de points de Poids en fonction de Taille pour les femmes et de Poids en fonction de Taille pour les hommes.
Minitab propose plusieurs méthodes pour afficher des groupes sur votre graphique ; toutefois, toutes les options ne sont pas disponibles pour tous les graphiques ou agencements dans la feuille de travail.
Groupes superposés sur le même graphique
Les groupes superposés sont efficaces en présence d'un nombre relativement faible de niveaux de catégorie ou lorsque des différences relativement petites sont visibles si les groupes partagent le même graphique.
Nuage de points avec symboles
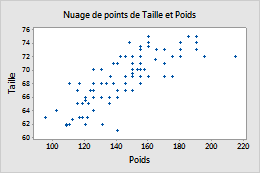
- Double-cliquez sur le graphique.
- Double-cliquez sur un symbole. (Pour plus d'informations, reportez-vous à la rubrique Sélection de groupes et d'éléments isolés dans un graphique.)
- Sous l'onglet Groupes, dans Variables de catégories pour le groupement, saisissez Sexe.
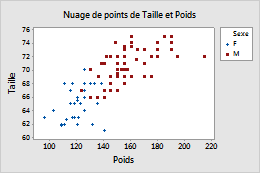
Nuages de points avec d'autres données affichées
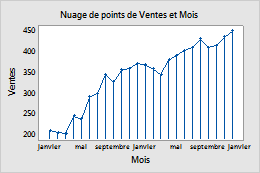
- Double-cliquez sur le graphique.
- Double-cliquez sur un symbole. (Pour plus d'informations, reportez-vous à la rubrique Sélection de groupes et d'éléments isolés dans un graphique.)
- Sous l'onglet Groupes, dans Variables de catégories pour le groupement, saisissez Année.
- Cochez la case Appliquer le même groupement aux autres affichages de données pour utiliser les mêmes variables de regroupement pour tous les éléments d'affichage des données.
Si vous modifiez les symboles pour ajouter Année en tant que variable de regroupement et que vous ne sélectionnez pas Appliquer le même groupement aux autres affichages de données, les groupes sont uniquement appliqués aux symboles. Si vous sélectionnez cette option, les groupes sont appliqués à l'ensemble des éléments d'affichage des données.
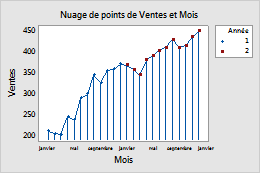
Non sélectionné(es)
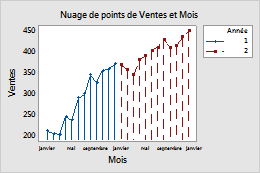
Sélectionné(es)
Boîtes à moustaches avec groupes
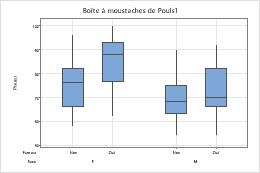
- Double-cliquez sur le graphique.
- Double-cliquez sur une boîte pour ouvrir la boîte de dialogue Modifier les symboles. (Pour plus d'informations, reportez-vous à la rubrique Sélection de groupes et d'éléments isolés dans un graphique.)
- Sous l'onglet Groupes, dans Affecter les attributs par variables de catégorie, saisissez Sexe.
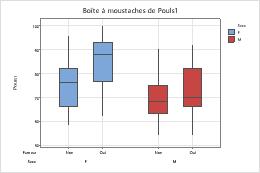
Boîtes à moustaches avec d'autres données affichées
La procédure ci-dessous permet d'ajouter différents attributs à une variable de regroupement dans une boîte à moustaches, qui contient des boîtes d'étendue interquartile (EIQ) et d'étendue.
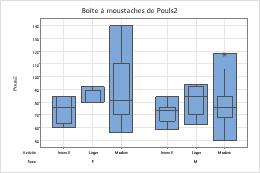
- Double-cliquez sur le graphique.
- Double-cliquez sur une boîte pour ouvrir la boîte de dialogue Modifier les symboles. (Pour plus d'informations, reportez-vous à la rubrique Sélection de groupes et d'éléments isolés dans un graphique.)
- Sous l'onglet Groupes, dans Affecter les attributs par variables de catégorie, saisissez Activité.
- Cochez la case Appliquer le même groupement aux autres affichages de données pour utiliser les mêmes variables de regroupement pour tous les éléments d'affichage des données.
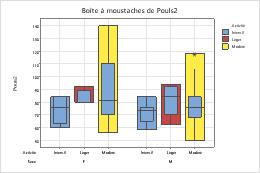
Non sélectionné(es)
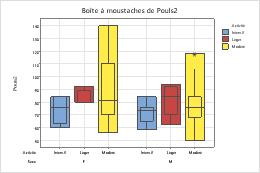
Sélectionné(es)
Groupes dans des panneaux distincts, dans le même graphique
La création de panneaux peut s'avérer efficace lorsque vous souhaitez montrer la différence entre de nombreux niveaux de catégorie, par exemple, ou lorsque les affichages des données se superposent (comme avec les histogrammes).
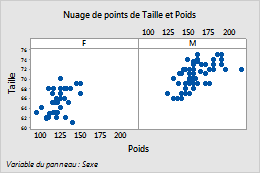
- Cliquez avec le bouton droit de la souris et sélectionnez Panneau.
- Dans Var. de répartition avec groupes dans panneaux distincts, saisissez une variable pour définir les panneaux.
Groupes dans des graphiques distincts
Affichez chaque groupe dans un graphique distinct lorsque vous souhaitez examiner un groupe à la fois.
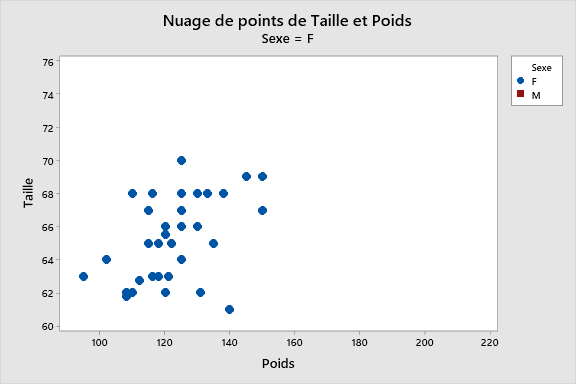
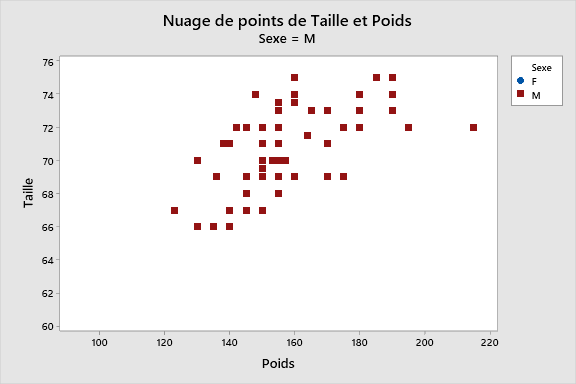
- Dans la boîte de dialogue de création du graphique, cliquez sur Graphiques multiples.
- Exécutez l'une des
actions suivantes :
- Si vous avez des données désempilées, cliquez sur l'onglet Variables multiples et sélectionnez Sur des graphiques distincts.
- En présence de données empilées, cliquez sur l'onglet Variables de répartition et entrez une variable de regroupement pour les groupes à représenter sur des graphiques distincts.
