Vous pouvez changer l'ordre des secteurs, les afficher de façon éclatée et en modifier l'apparence.
Les secteurs sur un graphique en secteurs représentent les catégories. En comparant la taille des secteurs, vous pouvez évaluer l'importance relative de chaque catégorie. Par exemple, le graphique en secteurs suivants représente les dénombrements de types de défauts de peinture.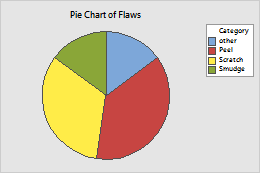
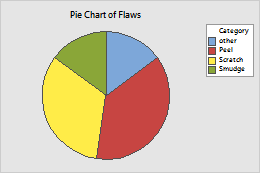
Modifier l'ordre et la position des secteurs
Pour modifier les options de secteurs lors de la création d'un graphique, cliquez sur Options de secteur. Pour modifier les options relatives aux secteurs d'un graphique existant, procédez comme suit :
- Double-cliquez sur le graphique.
- Double-cliquez sur le secteur.
- Sous l'onglet Options, modifiez l'ordre et la position des secteurs :
- Indiquer l'ordre des secteurs
- Sous Trier les secteurs par, sélectionnez l'une des options suivantes :
- Valeur par défaut : pour les dénombrements de valeurs uniques, Minitab représente les valeurs uniques par ordre croissant. Pour modifier l'ordre des valeurs dans une colonne de texte, reportez-vous à la rubrique Modification de l'ordre d'affichage des valeurs de texte dans les résultats de Minitab. Pour les valeurs issues d'un tableau, Minitab utilise l'ordre des lignes dans la feuille de travail.
- Volume croissant : pour trier les secteurs du plus petit au plus grand.
- Volume décroissant : pour trier les secteurs du plus grand au plus petit.
- Indiquer le point de départ
- Par défaut, Angle de début correspond à 90° (12 heures).
- Indiquer quand combiner les secteurs
- Dans Combiner les secteurs inférieurs ou égaux à ce pourcentage, indiquez un pourcentage minimal pour les secteurs distincts. Les catégories inférieures à ce pourcentage sont regroupées dans un secteur dénommé Autre.
- Indiquer le diamètre du graphique en secteurs
- (Cette option est disponible uniquement après la création du graphique.) Pour modifier le diamètre du graphique en secteurs, indiquez une valeur comprise entre 0 et 1 dans Diamètre du graphique en secteurs.
Eclater les secteurs
Après avoir créé le graphique en secteurs, vous pouvez éclater un ou plusieurs secteurs.
- Double-cliquez sur le graphique.
- Sélectionnez un ou plusieurs éléments.
- Pour éclater un seul secteur, sélectionnez le secteur concerné.
- Pour éclater tous les secteurs en même temps, sélectionnez l'ensemble du graphique en secteurs.
Remarque
Pour plus d'informations sur la sélection, reportez-vous à la rubrique Sélection de groupes et d'éléments isolés dans un graphique.
- Avec votre sélection, cliquez sur le graphique avec le bouton droit de la souris et sélectionnez Modifier le secteur.
- Sous l'onglet Eclater, définissez l'option Eclater la longueur.
Par exemple, la longueur éclatée du secteur R&D dans le graphique en secteurs est égale à 1 (le maximum). La longueur éclatée pour les secteurs restants est égale à 0.
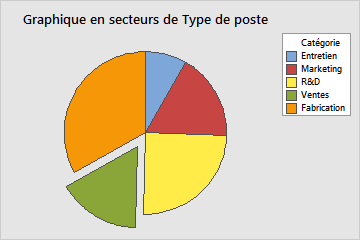
Modifier l'apparence des secteurs
Après avoir créé un graphique en secteurs, vous pouvez modifier la couleur et le type du schéma de remplissage, des bordures et des lignes de remplissage pour un ou plusieurs secteurs.
- Double-cliquez sur le graphique.
- Sélectionnez un ou plusieurs éléments.
- Pour éclater un seul secteur, sélectionnez le secteur concerné.
- Pour éclater tous les secteurs en même temps, sélectionnez l'ensemble du graphique en secteurs.
Remarque
Pour plus d'informations sur la sélection, reportez-vous à la rubrique Sélection de groupes et d'éléments isolés dans un graphique.
- Avec votre sélection, cliquez sur le graphique avec le bouton droit de la souris et sélectionnez Modifier le secteur.
- Sous l'onglet Attributs, définissez les options.
