Sur un graphique à bulles, Minitab affiche une bulle pour chaque observation. La position de la bulle représente X et Y. La taille de la bulle représente une autre variable.
Le graphique à bulles suivant affiche la valeur CombMPG par rapport à la valeur Volume Total pour les automobiles d'une concession. La taille de bulle représente le prix au détail. 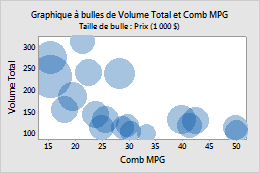
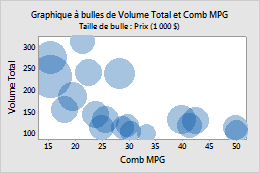
Vous pouvez modifier les bulles quand le graphique est en mode d'édition.
- Double-cliquez sur le graphique.
- Sélectionnez les bulles à modifier et double-cliquez dessus. Pour plus d'informations sur la sélection des bulles, accédez à la rubrique Sélection de groupes et d'éléments isolés dans un graphique.
- Après avoir sélectionné les bulles à modifier, effectuez l'une des opérations suivantes :
- Sélectionner la taille de bulle
- Sous l'onglet Attributs, vous pouvez modifier la manière dont Minitab détermine la taille de chaque bulle. Sélectionnez l'un des éléments suivants :
- Minitab calcule les effectifs : Minitab met à l'échelle l'aire de toutes des bulles en fonction de la valeur la plus élevée de la variable de taille de bulle. Par exemple, supposons que la colonne relative à la taille de bulle contient les valeurs 1, 2 et 3. Si vous mettez 30 à la place de 3, vous réduisez la taille des autres bulles. Définissez l'option Taille de bulle maximale pour augmenter ou réduire l'aire de toutes les bulles d'un graphique de manière proportionnelle.
- La variable de taille de bulle contient les effectifs : Minitab utilise la variable de taille de bulle pour déterminer le rayon de chaque bulle. Le rayon est une fonction linéaire de la variable de taille de bulle, à l'inverse de l'aire de chaque bulle. Les tailles des bulles ne dépendent pas de la valeur la plus élevée. Par exemple, supposons que la colonne relative à la taille de bulle contient les valeurs 1, 2 et 3. Si vous mettez 30 à la place de 3, vous ne modifiez pas la taille des autres bulles. Le rayon de bulle maximal est 100.
- Modifier la couleur de bulle
- Sous l'onglet Attributs, vous pouvez également modifier la couleur de bulle. Sélectionnez Personnalisé, puis choisissez une couleur de bulle.
- Utiliser le décalage pour révéler les données superposées
- Si vous avez des valeurs identiques sur votre graphique, ces points de données peuvent se masquer mutuellement. Le décalage déplace chaque point de façon aléatoire pour atténuer la superposition. Le décalage étant aléatoire, la position de chaque point est légèrement différente chaque fois que vous recréez le même graphique. Pour ajouter un décalage au graphique, sous l'onglet Décaler, sélectionnez Décaler les points superposés. Pour ajuster le décalage, saisissez des valeurs différentes.
