Sur ce thème
- A propos de l'aire
- Afficher l'aire lors de la création d'un graphique
- Afficher l'aire dans un graphique existant
- Modification du sens de projection de l'aire
- Utiliser le décalage pour révéler les données superposées
- Changer la fonction de jonction
- Modifier la position de base
- Modifier l'apparence de l'aire
- Modifier l'ordre des piles sur un graphique d'aire
A propos de l'aire
Par défaut, Minitab affiche l'aire dans les graphiques de contour et les graphiques d'aire. Vous pouvez afficher l'aire comme affichage des données dans les histogrammes, les nuages de points et les graphiques matriciels diagonaux.
Graphiques avec aire par défaut
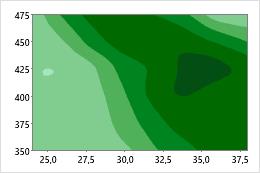
Graphique de contour
Les aires ombrées (contours) représentent les valeurs de la variable z.
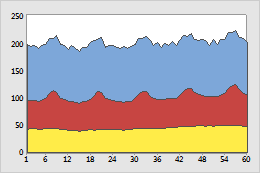
Graphique d'aire
Les aires ombrées au-dessous des lignes représentent les totaux cumulés.
Graphiques avec aire en option
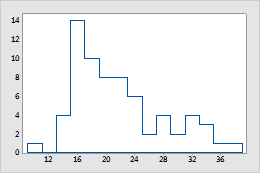
Histogramme
Dans un histogramme, l'aire s'affiche sous forme de contour. Vous pouvez utiliser l'aire au lieu des barres pour visualiser la forme de la distribution.
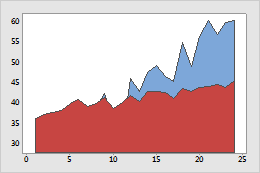
Nuage de points
Représentez les groupes à l'aide d'aires. Parfois, les aires peuvent être plus faciles à comparer que différents symboles pour les groupes.
Afficher l'aire lors de la création d'un graphique
Vous pouvez ajouter une aire aux nuages de points, graphiques matriciels diagonaux et histogrammes.
- Dans la boîte de dialogue correspondant au graphique que vous créez, cliquez sur Visualisation des données.
- Sélectionnez Zone. Si vous ajoutez une aire dans un histogramme, désélectionnez Barres.
Afficher l'aire dans un graphique existant
Vous pouvez ajouter une aire aux nuages de points, graphiques matriciels diagonaux et histogrammes.
- Double-cliquez sur le graphique.
- Cliquez avec le bouton droit de la souris et sélectionnez .
- Sélectionnez Zone. Si vous ajoutez une aire dans un histogramme, désélectionnez Barres.
Modification du sens de projection de l'aire
Le sens de projection est la direction dans laquelle l'aire s'étend sur le graphique. Par défaut, elles sont orientées vers l'axe des X. Toutefois, dans les nuages de points et les graphiques matriciels diagonaux, vous pouvez modifier le sens de projection de l'aire.
- Double-cliquez sur le graphique.
- Double-cliquez sur l'affichage de l'aire.
- Sous l'onglet Options, sous Sens de projection, sélectionnez l'une des options suivantes :
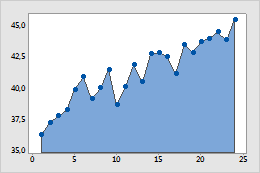
Vers l'échelle X
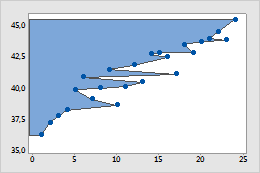
Vers l'échelle Y
Utiliser le décalage pour révéler les données superposées
Si vous avez des valeurs identiques sur votre graphique, ces points de données peuvent se superposer et se masquer mutuellement. Le décalage déplace chaque point de façon aléatoire pour atténuer la superposition. Le décalage étant aléatoire, la position de chaque point est légèrement différente chaque fois que vous recréez le même graphique. Cette option n'est pas disponible pour tous les graphiques.
- Double-cliquez sur le graphique.
- Double-cliquez sur l'affichage de l'aire.
- Sous l'onglet Décaler, sélectionnez Décaler les points superposés. Pour ajuster le décalage, saisissez des valeurs différentes.
Changer la fonction de jonction
Par défaut, Minitab utilise une ligne droite pour relier les symboles, mais vous pouvez utiliser une fonction en escalier.
- Double-cliquez sur le graphique.
- Double-cliquez sur l'affichage de l'aire.
- Sous l'onglet Options, sélectionnez l'une des options suivantes.
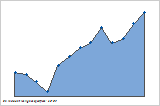
Droite
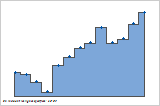
Etape : Centre
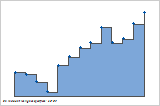
Etape : Gauche
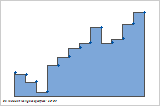
Etape : Droite
Modifier la position de base
Les aires ombrées partent de la position de base et s'étendent vers les points de données.
- Double-cliquez sur le graphique.
- Double-cliquez sur l'affichage de l'aire.
- Sous l'onglet Options, sous Position de base, sélectionnez Personnaliser et saisissez une position. Les graphiques suivants illustrent différentes positions de base.
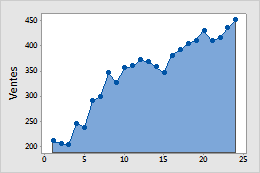
Position de base par défaut
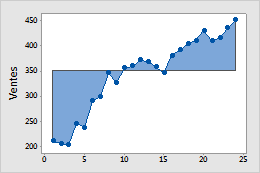
Position de base = 350
Modifier l'apparence de l'aire
Vous pouvez modifier le type de remplissage, la couleur de remplissage, le type de ligne et la couleur de ligne des aires sélectionnées.
Conseil
Pour modifier les attributs et les paramètres par défaut des éléments de graphique, sélectionnez .
- Double-cliquez sur le graphique.
- Double-cliquez sur l'aire et cliquez sur l'onglet Attributs.
Modifier l'ordre des piles sur un graphique d'aire
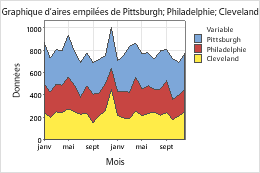 Pour modifier l'ordre dans lequel les variables sont empilées lorsque vous créez le graphique, cliquez sur Options d'aire. Pour modifier les aires d'un graphique existant, procédez comme suit :
Pour modifier l'ordre dans lequel les variables sont empilées lorsque vous créez le graphique, cliquez sur Options d'aire. Pour modifier les aires d'un graphique existant, procédez comme suit : - Double-cliquez sur le graphique.
- Double-cliquez sur l'affichage de l'aire.
- Sous l'onglet Options, sélectionnez l'ordre des variables. Pour plus d'informations sur la sélection des aires, reportez-vous à la rubrique Sélection de groupes et d'éléments isolés dans un graphique.
- Ordre des colonnes (la première en haut)
- Empilez les variables dans l'ordre dans lequel vous les saisissez dans la boîte de dialogue. La première variable saisie se trouve en haut, la deuxième en dessous, et ainsi de suite.
- Ordre des variations (la plus grande en haut)
- Empilez les variables selon le degré de variation. La variable présentant la plus grande variation se trouve en haut, la variable présentant la deuxième plus grande variation, en dessous, et ainsi de suite.
