Pour partager des valeurs de données entre des outils, des formulaires, des projets et avec le tableau de bord, vous devez d’abord connecter la table de saisie de données à une source de données : Tableau de données ou Données gérées pour les projets. Ensuite, vous devez connecter chaque contrôle de formulaire de la table de saisie de données à un champ de données spécifique au sein de la source de données sélectionnée.
Insérer un tableau de saisie de données connecté à une catégorie
Lorsque vous connectez une table de saisie de données à une source de données, les valeurs de données sont partagées entre les outils, les formulaires et les projets, ainsi qu’avec le tableau de bord.
- En mode Conception, sélectionnez l’emplacement du formulaire où vous souhaitez ajouter la table de saisie.
- Entrez le nombre de colonnes à inclure dans le tableau.
- Sélectionnez Associez les lignes récurrentes à une source de données, puis sélectionnez Sélectionnez Source de données.
- Sélectionnez cette option Tableau de données pour permettre aux utilisateurs d’entrer manuellement des valeurs de données dans la table de saisie de données.
- Sélectionnez cette option Données gérées pour les projets pour que la table de saisie de données soit remplie avec les valeurs de données importées que l’utilisateur ne peut pas modifier.
- Dans la boîte de Configuration de la connexion aux données dialogue, sélectionnez la source de données de votre choix, puis sélectionnez OK dans chaque boîte de dialogue. Le tableau de saisie de données est ajouté à l’espace de travail.
- Double-cliquez sur le contrôle de formulaire dans la première colonne.
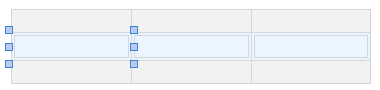
- Dans la boîte de dialogue de contrôle de formulaire, cliquez sur Sélectionner un champ de données.
- Dans la boîte de dialogue Configuration de la connexion aux données, sélectionnez un champ de données, puis sélectionnez OK dans chaque boîte de dialogue.
- Répétez les 3 étapes précédentes jusqu’à ce que vous ayez connecté chaque champ de formulaire de la table de saisie à un champ de données correspondant dans la source de données.
Insérer un tableau de saisie de données qui n’est pas connecté à une catégorie
Lorsque vous ne connectez pas une table de saisie de données à une catégorie, les valeurs de données ne sont pas partagées entre les outils, les formulaires et les projets, ni avec le tableau de bord.
- En mode Conception, sélectionnez l’emplacement du formulaire où vous souhaitez ajouter la table de saisie.
- Entrez le nombre de colonnes à inclure dans le tableau.
- Dans la boîte de dialogue Insérer un tableau de saisie de données, sélectionnez N'associez pas les lignes récurrentes à une source de données.
- Remplissez la boîte de dialogue pour mettre en forme le contrôle de formulaire, puis sélectionnez OK.
