Ajouter un formulaire
Vous pouvez ajouter n'importe quel nombre de formulaires à votre projet. Pour en savoir plus sur les différents types de formulaires dans Engage, consultez la section Formulaires.
- Dans le volet du navigateur, sélectionnez Ajouter un outil, puis sélectionnez un modèle.
- Complétez le formulaire en saisissant les données dans les champs et les tableaux. Pour vous déplacer entre les champs et les cellules du tableau, appuyez sur Tab.
Ajouter des lignes et des colonnes
 , puis choisissez une option.
, puis choisissez une option. - Bouton Ajouter une ligne
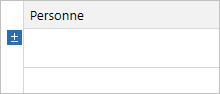
- Bouton Ajouter une colonne
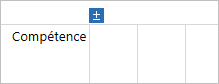
Conseil
Pour que les en-têtes de ligne et de colonne soient visibles lorsque vous faites défiler un tableau, choisissez .
Trier les lignes par colonne
- Maintenez le pointeur de la souris enfoncé dans le coin inférieur droit de l’en-tête de colonne.
-
Lorsque le bouton de tri
 s’affiche,
sélectionnez-le, puis choisissez Tri croissant ou Tri décroissant.
s’affiche,
sélectionnez-le, puis choisissez Tri croissant ou Tri décroissant.
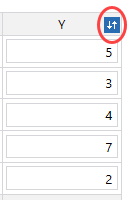
Regrouper et dissocier les colonnes
- Lorsque l’option est sélectionnée, les colonnes qui contiennent des valeurs identiques dans les lignes adjacentes sont fusionnées.
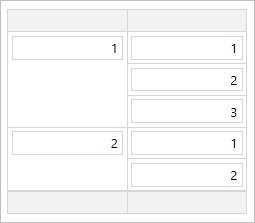
- Lorsque l’option n’est pas sélectionnée, les colonnes qui contiennent des valeurs identiques sont affichées sous forme de lignes individuelles.
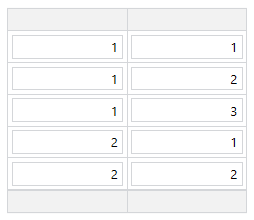
Copier des données à partir d'autres applications
Copier des graphiques et des analyses à partir de Minitab® Statistical Software
Vous pouvez copier des graphiques et des analyses à partir de Minitab Statistical Software.
- Dans Minitab, cliquez avec le bouton droit sur le graphique ou les analyses à copier, puis sélectionnez Copier le graphique ou Copier.
- Dans le formulaire Engage, ouvrez le formulaire, cliquez avec le bouton droit de la souris dans un champ, puis choisissez Coller.
Copier des données à partir de Microsoft® Excel
Vous pouvez copier des données à partir d’un tableau Microsoft® Excel dans un formulaire.
- Dans Microsoft® Excel, sélectionnez les cellules que vous souhaitez copier et appuyez sur Ctrl+c.
- Dans le formulaire Engage, sélectionnez la cellule dans laquelle vous souhaitez coller les cellules copiées.
- Appuyez sur Ctrl+v. Les cellules sont collées dans le tableau de saisie de données. Pour chaque nouvelle ligne du Presse-papiers, une nouvelle ligne est ajoutée au tableau de saisie de données.
Utiliser le remplissage rapide
Conseil
Si la valeur souhaitée n’apparaît pas, vous pouvez la taper.
Prendre un instantané
Regarder une vidéo
Regardez une vidéo pour en savoir plus sur les formulaires.

Regardez une vidéo pour en savoir plus sur la façon de récapituler les analyses statistiques sous forme de formulaires.

