Rapport par défaut
Le rapport par défaut s’affiche lorsqu’un utilisateur ouvre le tableau de bord pour la première fois. Le rapport par défaut continue d’apparaître jusqu’à ce que l’utilisateur sélectionne son propre rapport par défaut.
Exercice
Le mois qui commence l’exercice financier est utilisé dans les formules pour calculer les données financières dans les rapports et les formulaires du tableau de bord.
Par défaut, inclure les projets dans le tableau de bord
Ajustez ce paramètre système pour déterminer si l’option, lorsqu’elle Inclure dans le tableau de bord est disponible, est cochée ou décochée par défaut lorsqu’un utilisateur enregistre un projet pour la première fois. Lorsqu’un architecte de données modifie ce paramètre système, la modification prend effet la prochaine fois que vous ouvrez le desktop app. De plus, le paramètre système s’applique uniquement aux nouveaux projets hors flux de travail, et non aux projets existants.
- Lorsque le flux de travail est activé
- Cette Inclure dans le tableau de bord option n’est disponible que pour les projets hors flux de travail lors de l’enregistrement initial et uniquement pour les architectes de données, les gestionnaires de données et les administrateurs. (Cette option n’est jamais disponible pour les projets de flux de travail, car les projets de flux de travail sont toujours inclus dans le tableau de bord.)
- Lorsque le flux de travail est désactivé
- L’option Inclure dans le tableau de bord est disponible pour tous les projets lors de l’enregistrement initial, mais uniquement pour les architectes de données, les gestionnaires de données, les administrateurs et les propriétaires de projet.
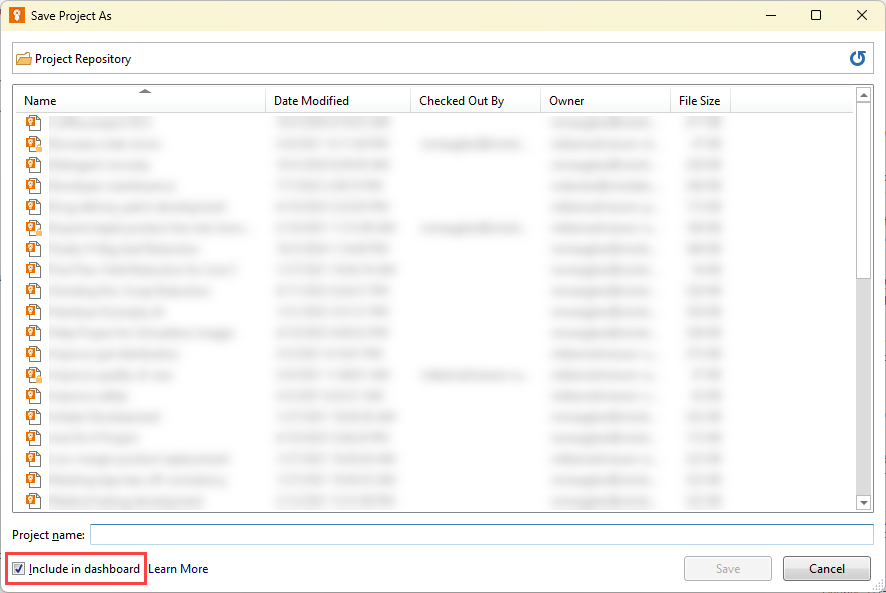
Inclure par défaut
L’option est cochée.
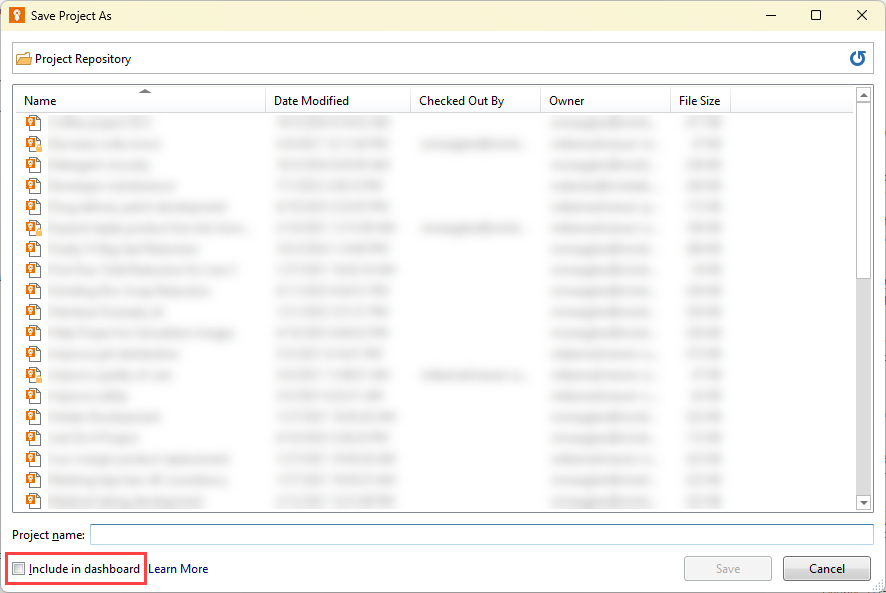
Exclure par défaut
L’option n’est pas cochée.
Autoriser les projets hors du workflow
Ajustez ce paramètre système pour déterminer si les utilisateurs peuvent créer des projets sans flux de travail. Par défaut, lorsque le flux de travail est activé, les utilisateurs peuvent choisir dans une liste de modèles de projet non liés au flux de travail. Pour empêcher les utilisateurs de créer des projets sans flux de travail lorsque le flux de travail est activé, les architectes de données peuvent masquer les modèles de projet sans flux de travail, ce qui force tous les nouveaux projets à passer par le processus d’approbation de flux de travail établi.
Lorsqu’un architecte de données modifie ce paramètre système, la modification prend effet la prochaine fois que vous ouvrez le desktop app. De plus, lorsque le flux de travail est activé, ce paramètre système s’applique uniquement aux modèles de projet qui ne sont pas liés au flux de travail, et non aux modèles de projet qui ne sont pas liés aux outils. Lorsque le flux de travail est désactivé, le paramètre système n’a aucun effet.
Le Autoriser les projets hors du workflow paramètre système affecte la vue de l’utilisateur de l’onglet Nouveau dans le desktop app; cependant, le paramètre n’affecte pas la vue de l’architecte de données. Les architectes de données voient toujours les modèles de projet sans flux de travail afin qu’ils puissent créer des projets sans flux de travail à tout moment.
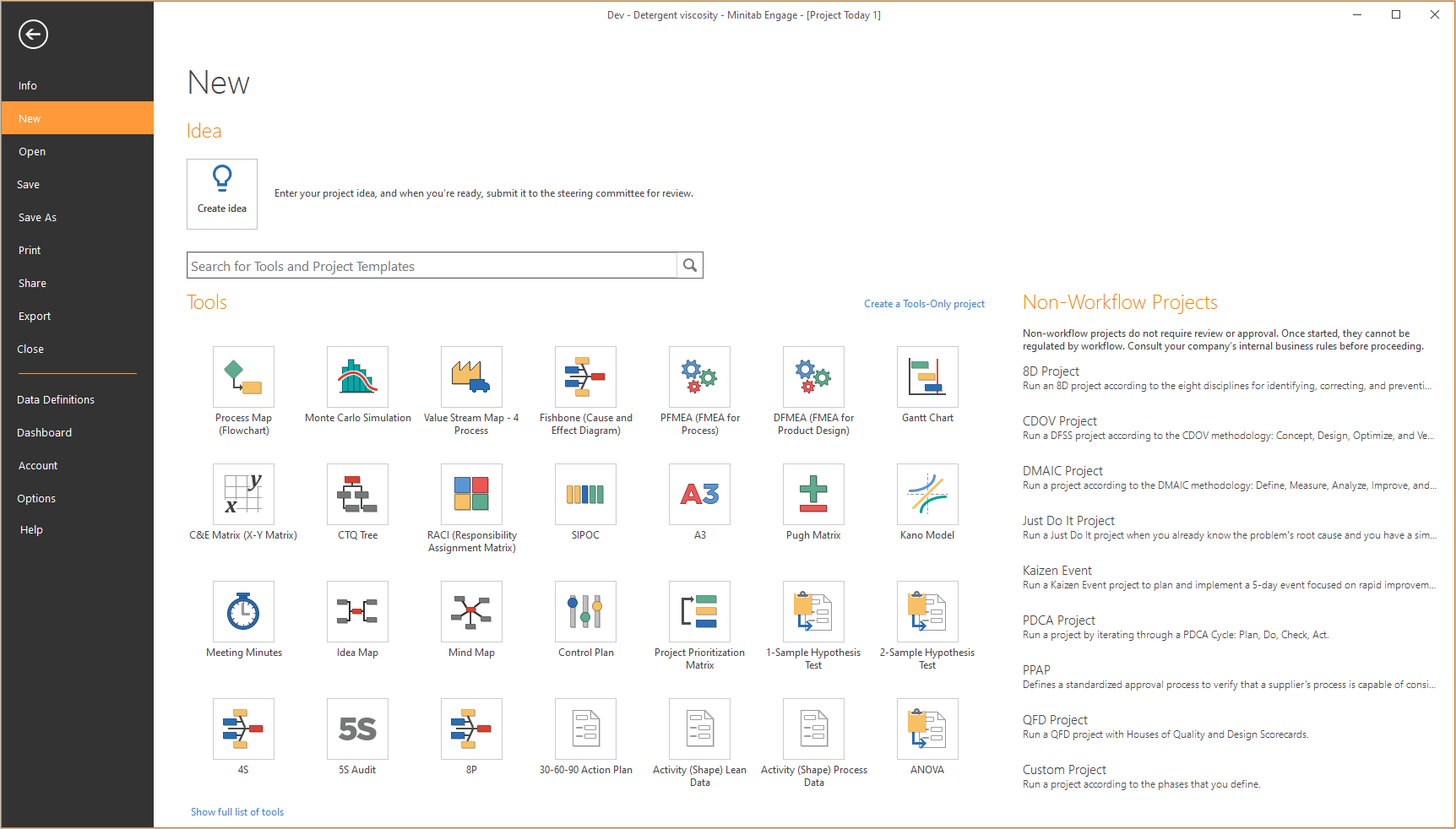
Autoriser
Les modèles de projet hors flux de travail s’affichent lorsqu’un utilisateur choisit . Les modèles de projet réservés aux outils (à gauche) sont toujours affichés.
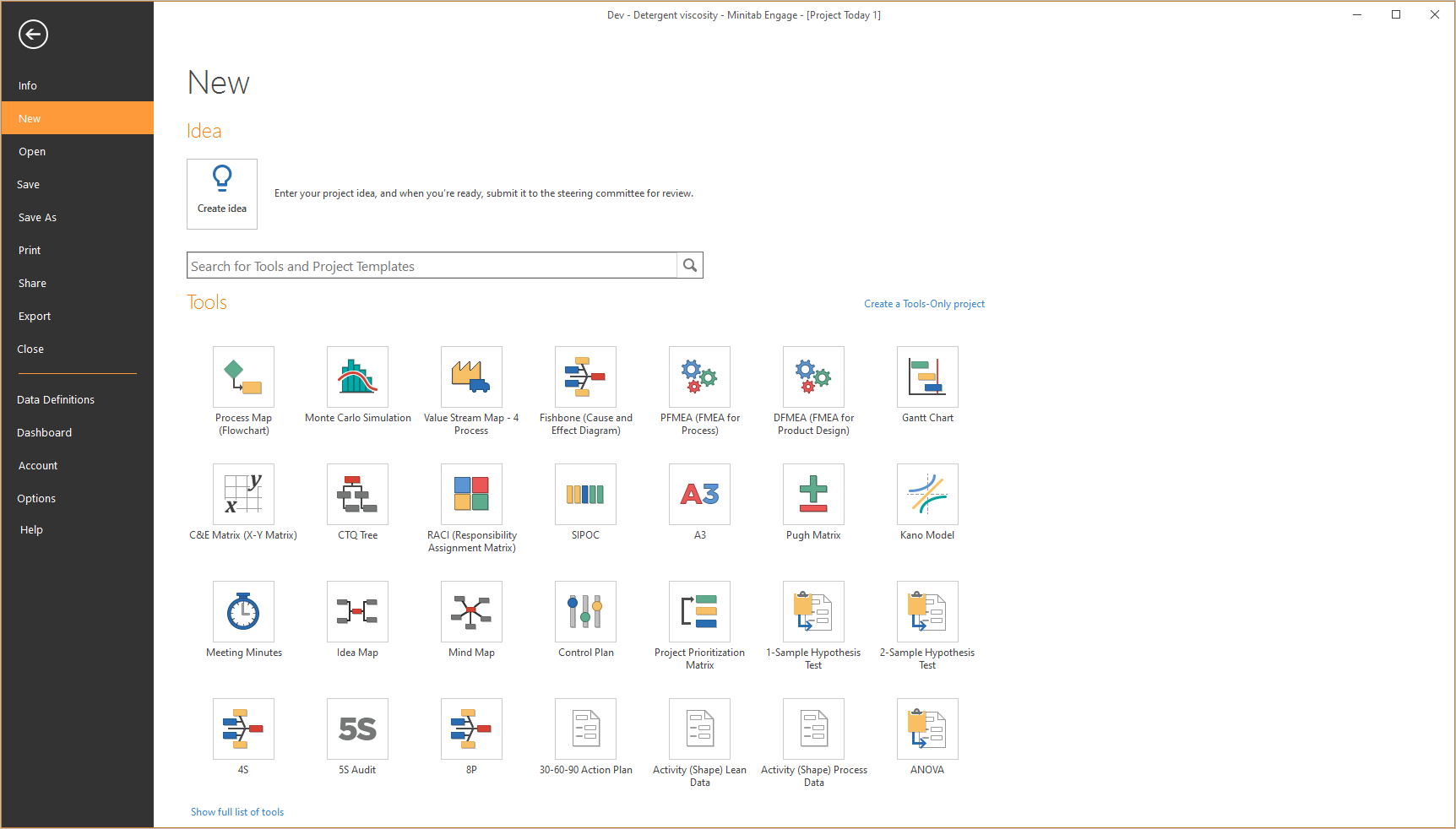
Interdire
Les modèles de projet hors flux de travail sont masqués lorsqu’un utilisateur choisit . Les modèles de projet réservés aux outils (à gauche) sont toujours affichés.
API
- Extrayez les données du tableau de bord d’Engage.
- Envoyez des projets ou des idées à Engage.
- Créez un jeton.
- Configurez votre système ou application externe pour utiliser le jeton. Chaque système ou application est différent, consultez donc sa documentation pour des instructions détaillées.
Remarque
Seuls les architectes de données peuvent créer, modifier et révoquer des jetons d’API. Cependant, toute personne disposant d’un jeton a accès à vos données Engage. Par conséquent, traitez les jetons d’API comme vous le feriez avec un mot de passe.
Créer un jeton
Tous les architectes de données reçoivent une notification par e-mail lorsqu’un jeton est créé.
- Sélectionnez Paramètres.
- Dans la API section sous Opérations disponibles, déterminez l’opération à inclure dans le jeton. Un jeton peut inclure plusieurs opérations.
Remarque
Notez ou copiez chacun d’entre eux URL du point de terminaison si vous en aurez besoin, avec le jeton, pour terminer la configuration.
- Sous Jetons, sélectionnez Ajouter un nouveau jeton.
- Entrez un nom unique pour le jeton.
- Définissez une date d’expiration pour le jeton. Choisissez une date entre demain et 1 an à partir d’aujourd’hui.
Remarque
Par défaut, le jeton expirera 1 an à compter de la date de sa création. Tous les architectes de données reçoivent une notification par e-mail 7 jours avant la date d’expiration du jeton et à nouveau après l’expiration du jeton.
- Sous Autorisations, sélectionnez l’une ou les deux options.
- Lire les données du tableau de bord
- Extrait les données du tableau de bord à partir de Engage.
- Créer des fichiers
- Envoie de nouvelles idées de projet ou des projets hors flux de travail à Engage. Pour les idées, seuls les champs de données partagés avec les contrôles d’un formulaire d’idée peuvent être spécifiés dans la
Create Filedemande. Pour les projets sans flux de travail, tout champ de données valide peut être spécifié dans laCreate Filedemande. Pour afficher la liste des champs de données et des noms de catégorie valides, sélectionnez Télécharger la référence du champ de données.
- Sélectionnez Copier le mot de passe.
Remarque
Il s’agit de votre seule chance de copier le jeton, dont vous aurez besoin pour terminer la configuration, ainsi que les URL de point de terminaison que vous avez notées précédemment.
- Avec vos URL de point de terminaison et le jeton que vous avez généré, consultez la section Utiliser l’API Engage pour obtenir des informations détaillées sur les structures de requête et de réponse attendues utilisées par l’API Engage .
Modifier un jeton
- Sélectionnez Paramètres.
- Dans la API section sous Jetons, dans la ligne du jeton à modifier, sélectionnez Modifier le jeton
 .
. - Dans la boîte de Modifier le jeton dialogue, modifiez le nom du jeton, la date d’expiration ou les autorisations.
Révoquer un jeton
Remarque
La révocation d’un jeton ne peut pas être annulée.
- Sélectionnez Paramètres.
- Dans la API section, sous Jetons, dans la ligne du jeton à révoquer, sélectionnez Révoquer le jeton
 .
.
