En este tema
¿Qué es una etapa?
Utilice etapas para crear una gráfica de control histórica que muestre cómo cambia un proceso durante períodos de tiempo específicos. Por opción predeterminada, Minitab vuelve a calcular la línea central y los límites de control de cada etapa. Puede calcular los parámetros para una etapa a partir de los datos o introducir los parámetros históricos para cada etapa.
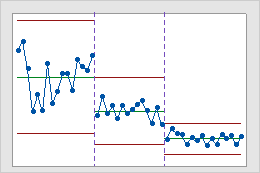
Proceso con tres etapas
Esta gráfica de control histórica muestra tres etapas de un proceso, las cuales representan el antes, durante y después de la implementación de un nuevo procedimiento.
Ejemplo de adición de etapas a una gráfica Xbarra
Supongamos que desea crear una gráfica Xbarra para datos en C1, utilizando un tamaño de subgrupo de 5. C2 es una variable del indicador que contiene los valores "Referencia" y "Mejora". Estos valores muestran dónde ha ocurrido el cambio. Usted desea recalcular los límites de control después de que el valor en C2 cambia de "Referencia" a "Mejora".
- Elija .
- Elija Todas las observaciones para una gráfica están en una columna, luego ingrese C1.
- En Tamaños de los subgrupos, ingrese 5.
- Haga clic en Opciones de Xbarra y luego en la ficha Etapas.
- En Definir etapas (grupos históricos) con esta variable, ingrese C2.
- En Cuando iniciar una nueva etapa, seleccione Con cada nuevo valor.
- Haga clic en Aceptar en cada cuadro de diálogo.
Especifique parámetros históricos para las etapas
- Ingrese un valor del parámetro.
- Ingrese un valor del parámetro separado para cada etapa.
- Ingrese valores de parámetros para algunas etapas y asterisco para las etapas restantes.
Considere el ejemplo siguiente. Usted crea una gráfica I con 3 etapas y quiere especificar la media.
- En wl cuadro de diálogo, haga clic en Opciones de gráfica I y luego en la ficha Parámetros.
- En Media, realice uno de los siguientes procedimientos:
- Ingrese una sola media para todas las etapas, por ejemplo, 1.2. Minitab utiliza 1.2 como la media para las 3 etapas.
- Ingrese una media para cada etapa, por ejemplo, 1.2 1.5 1.75. Minitab utiliza estos valores como las medias para las etapas 1, 2 y 3, respectivamente.
- Ingrese medias para algunas etapas y asteriscos para las etapas restantes, por ejemplo, 1.2 * 1.75. Minitab estima la media para la etapa 2 a partir de los datos y utiliza 1.2 como la media para la etapa 1 y 1.75 como la media para la etapa 3.
Si ingrese más de un valor para un parámetro, pero valores inferiores al número de etapas, entonces Minitab muestra el siguiente error: "Número incorrecto de medias (o proporciones)".
Muestra las etiquetas para los límites de control de cada etapa
Usted puede elegir mostrar etiquetas de límites de control y valores de la línea central para todas las etapas. Si usted no muestra las etiquetas para todas las etapas, todavía puede visualizarlas colocando el cursor sobre las líneas.
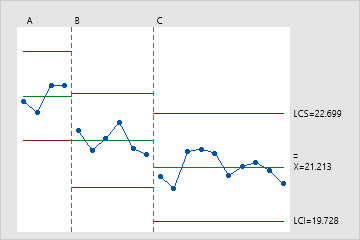
Mostrar etiquetas únicamente para la etapa final
Este es valor de configuración predeterminado.
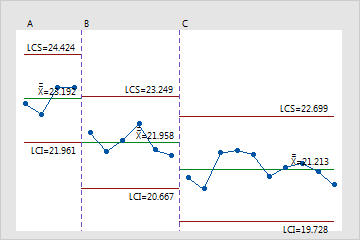
Mostrar etiquetas para todas las etapas
Usted debe elegir mostrar etiquetas para todas las etapas.
Para mostrar etiquetas para todas las etapas:
- En el cuadro de diálogo, haga clic en el botón de opciones de gráfica (por ejemplo, Opciones de Xbarra) y luego haga clic en la ficha Mostrar.
- En Otros, seleccione Mostrar etiquetas de límites de control / línea central para todas las etapas.
