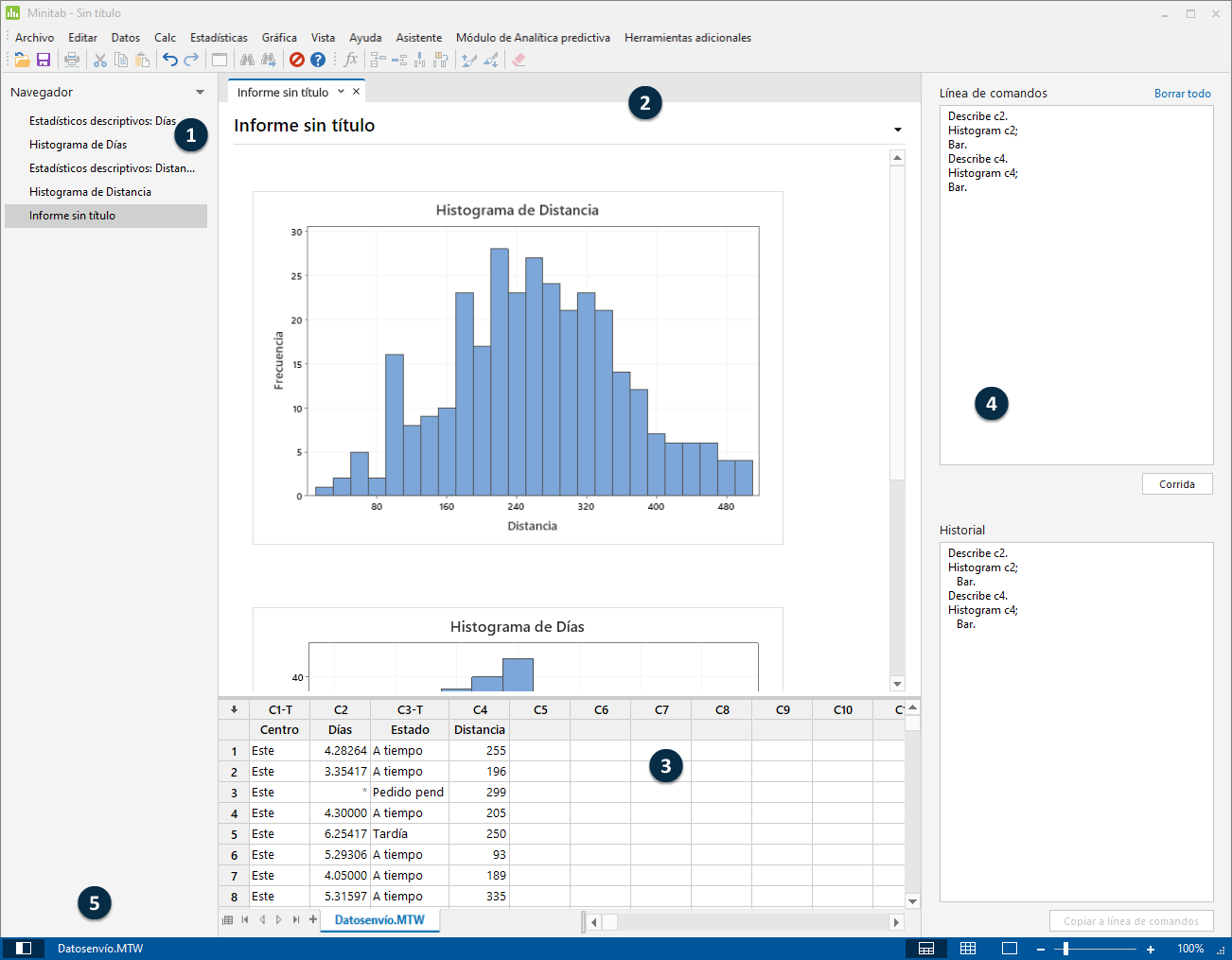
La interfaz de Minitab incluye los siguientes componentes:
- 1: Navegador
- Contiene la lista de títulos de salida
y títulos de informe del proyecto. La salida y los informes están ordenados del
más antiguo al más reciente, con los elementos más recientes ubicados en la
parte inferior de la lista. Haga clic con el botón derecho en cualquier título
en el
Navegador
para realizar las siguientes tareas:
- Abra la salida o el informe en la vista dividida para comparar las salidas y arrastrar y soltar fácilmente la salida en un informe.
- Cambie el nombre de la salida o el informe. El nombre también se actualiza en la sección de salida.
- Envíe la salida o el informe a una aplicación diferente, como Microsoft® Word, Microsoft® PowerPoint, Companion by Minitab® o Minitab Workspace™.
- Eliminar el análisis o el informe del proyecto. Esta acción se puede deshacer en el menú Editar.
Sugerencia
En Windows, puede seleccionar varios elementos en el archivo Navegador. Presione Mayús y haga clic con el botón izquierdo del ratón para seleccionar elementos contiguos. Presione Ctrl y haga clic con el botón izquierdo del ratón para seleccionar elementos no contiguos.
Sugerencia
Si su proyecto incluye múltiples hojas de trabajo, puede ver la lista de salida por hoja de trabajo. En Navegador, haga clic en
 y elija
Agrupar comandos por hoja de
trabajo.
y elija
Agrupar comandos por hoja de
trabajo.
- 2: Sección de salida
- Muestra una lista de las
páginas de salida y las páginas de informe de un proyecto. Las páginas de
salida muestran salida, como gráficas y tablas, después de que usted ejecuta un
análisis. Las páginas de informe muestran la salida que se recopila de una o
varias páginas de salida. Desde la sección de salida, puede realizar las
siguientes tareas:
- Para afectar el
contenido de una ficha, haga clic en la ficha y luego haga clic en
 al lado del título de la salida.
al lado del título de la salida.
- Para afectar una tabla o
gráfica específica, haga clic en la gráfica o la tabla y luego haga clic
en
 .
.
- Para ver la salida que no está visible actualmente, haga clic en el título de la salida o del informe en Navegador.
Sugerencia
Para comparar la salida de dos análisis o informes diferentes, haga clic con el botón derecho en el segundo elemento en Navegador y elija Abrir en vista dividida.
- Para afectar el
contenido de una ficha, haga clic en la ficha y luego haga clic en
- 3: Sección de datos (hojas de trabajo)
- Muestra la hoja de trabajo activa. Usted puede tener
abiertas múltiples hojas de trabajo en la sección de datos al mismo tiempo; sin
embargo, Minitab utiliza los datos de la hoja de trabajo activa para ejecutar el
análisis.
Sugerencia
Haga clic con el botón derecho en el nombre en la pestaña de la hoja de cálculo para acceder a las siguientes características:
- Eliminar la hoja de cálculo
- Duplicar la hoja de cálculo
- Cambiar el nombre de la hoja de cálculo
- Crear o editar la descripción de la hoja de trabajo
- Mostrar información sobre la hoja de cálculo en el panel de salida
- 4: Sección Línea de comandos/Historial
- Por opción predeterminada, esta sección no se muestra. Para mostrar
esta sección, elija
. Si cierra Minitab mientras
la sección está visible, la sección estará visible la próxima vez que abra
Minitab.
- Línea de comandos
- El lugar donde puede ingresar o pegar lenguaje de comandos para realizar un análisis.
- Historial
- El lenguaje de comandos que Minitab utiliza para ejecutar un análisis. Usted puede seleccionar y copiar comandos y subcomandos de la sección Historial a la sección Línea de comandos, donde puede editarlos y volver a ejecutarlos.
- 5: Barra de estado
- Utilice la barra de estado para
mostrar u ocultar
Navegador,
la sección de datos o la sección de salida. También puede ampliar o reducir una
gráfica o una hoja de trabajo, dependiendo de si está seleccionada la sección
de datos o la sección de salida.
- Haga clic en
 para mostrar u ocultar el
Navegador.
para mostrar u ocultar el
Navegador.
- Haga clic en
 para mostrar la sección de salida y la sección de datos al mismo tiempo.
para mostrar la sección de salida y la sección de datos al mismo tiempo.
- Haga clic en
 para mostrar la sección de datos solamente.
para mostrar la sección de datos solamente.
- Haga clic en
 para mostrar la sección de salida solamente.
para mostrar la sección de salida solamente.
- Haga clic en
