Para obtener información acerca de las consideraciones, ejemplos e interpretación de datos, vaya a Revisión general de Gráfica de barras.
Variables categóricas
Ingrese una o más columnas de los datos categóricos que desee graficar.
Variables resumidas (opcional)
Ingrese una columna que defina las barras de la gráfica de barras.
Función
En Función, seleccione la función de Variables resumidas. Por ejemplo, si selecciona Máximo, Minitab define el color de la gráfica de barras en función del valor máximo de las variables resumidas en cada barra. Si introduce una columna de texto en Variables resumidas, solo puede seleccionar Porcentaje igual a valores especificados, Número de valores no faltantes o Número de valores faltantes.
- Percentil
- Si selecciona Percentil, debe ingresar un valor en Valor percentil. El valor debe estar entre 0 y 100. Minitab utiliza el valor que usted ingresa para definir el degradado de color de la gráfica de barras. Por ejemplo, si ingresa 50, Minitab utiliza el percentil 50 para definir el degradado de color para cada rectángulo de la gráfica de barras.
- Porcentaje entre dos valores
- Si selecciona Porcentaje entre dos valores, debe ingresar valores numéricos en Primer valor y Segundo valor. El valor que ingrese para Primer valor debe ser menor que o igual al valor que ingrese para Segundo valor. Minitab define el degradado de color para la gráfica de barras en función del porcentaje de observaciones que se encuentra entre los dos valores.
- Porcentaje igual a valores especificados
- Si selecciona Porcentaje igual a valores especificados, debe ingresar uno o más valores en Valores. Los valores deben ser del mismo tipo de datos que la columna que ingresó en Variables resumidas. Minitab define el degradado de color para la gráfica de barras en función del porcentaje de observaciones que es igual a los valores que usted ingresa.
Diseño
Cuando no ingresa Variables resumidas, puede elegir una de las siguientes opciones de diseño.
- Gráficas separadas para cada variable categórica
- Minitab crea una gráfica de barras independiente para cada columna del campo Variables categóricas.
- Sobreponer las variables categóricas
- Minitab crea una sola gráfica de barras que combina las variables categóricas en un eje de varios niveles en el orden en que aparecen en el campo Variables categóricas. La última variable es la más cercana al eje. La primera variable es la más lejana al eje. Puede ingresar hasta cinco variables categóricas.
Cuando ingresa Variables resumidas, puede elegir una de las siguientes opciones de diseño.
- Gráfica separada para cada variable resumida
- Minitab crea una gráfica de barras independiente para cada columna Variables resumidas. Todas las variables categóricas se colocan en la escala categórica.
- Sobreponer variables resumidas
- Minitab crea una sola gráfica de barras que combina las variables categóricas en un eje de varios niveles en el orden en que aparecen en Variables categóricas. Además, se superponen múltiples variables resumidas en la misma gráfica. Las variables resumidas aparecen más cerca o más lejos del eje según la opción que elija para Orden de visualización de variables.
Sobreposición
Cuando se seleccionan múltiples variables categóricas y se elije superponer las gráficas, puede elegir cómo presentar las barras superpuestas.
- Sobrepuesta con barras separadas uniformemente
- De forma predeterminada, Minitab muestra las barras de manera uniforme a lo largo del eje. Los grupos categóricos se muestran en diferentes niveles a lo largo del eje en el orden en el cual aparecen en Variables categóricas.
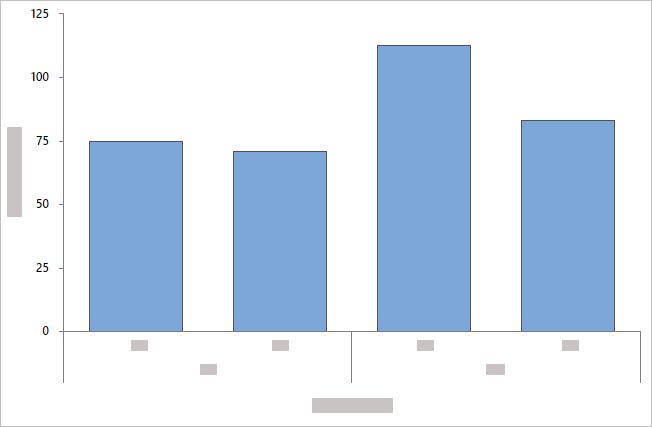
- Sobrepuesta con barras en conglomerados
- Minitab muestra grupos categóricos como barras agrupadas e incluye una leyenda. Puede cambiar la agrupación reordenando las variables en Variables categóricas, o puede elegir una variable diferente de Conglomerado de variables.
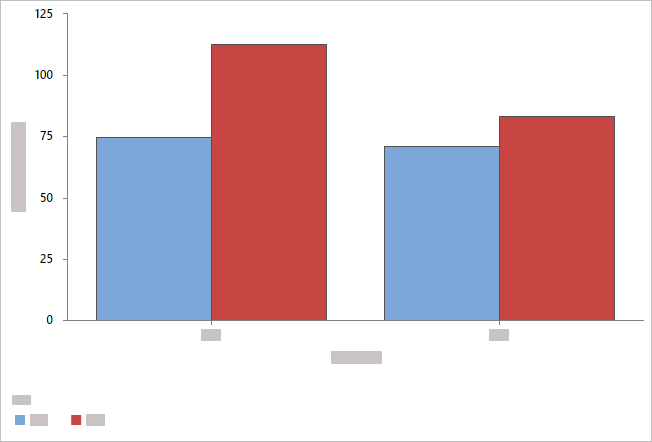
- Sobrepuesta con barras apiladas
- Minitab muestra los grupos categóricos como barras apiladas e incluye una leyenda. Puede cambiar los niveles en los que aparecen las categorías reordenando las variables Variables categóricas, o puede elegir una variable diferente de Apilar variable.
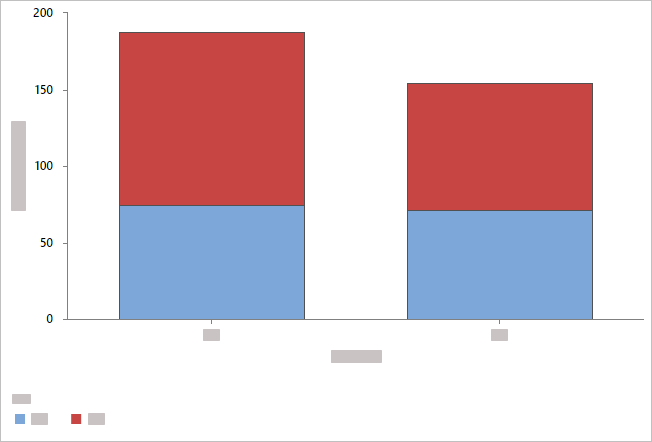
Nota
Cuando tiene más de una variable resumida y elige superponer las gráficas, tiene la opción de agrupar o apilar las barras mediante las variables resumidas.
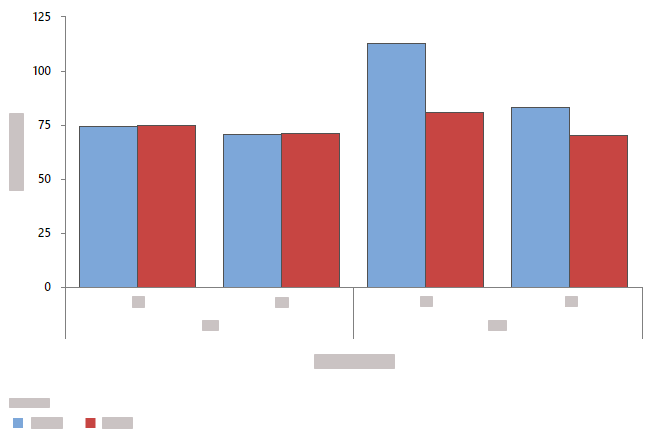
Agrupado por variables resumidas
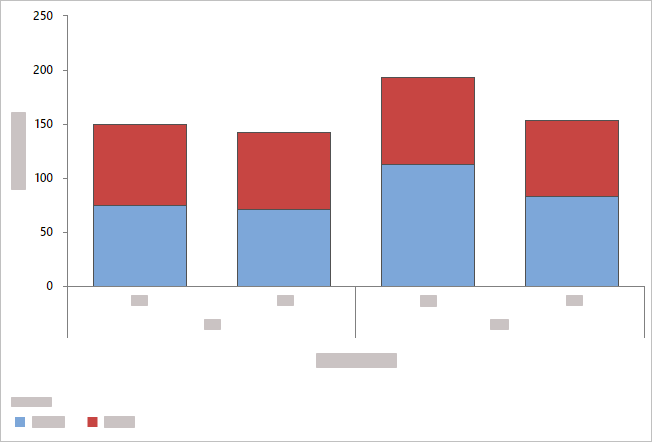
Apilado por variables resumidas
Por variables
- Mostrar todas las combinaciones
-
Cuando ingrese múltiples Por variables, Minitab habilita la casilla de verificación Mostrar todas las combinaciones. Seleccione esta opción para crear una gráfica de barras independiente para cada combinación de grupos creados por la segmentación por variables. Si no selecciona esta opción, Minitab crea una gráfica para cada grupo de cada segmento por variable.
Por ejemplo, la primera opción por variable tiene 2 grupos, Hombre y Mujer, y la segunda opción por variable tiene 2 grupos, Empleado y Desempleado. Si selecciona Mostrar todas las combinaciones, Minitab crea 4 gráficas independientes para las combinaciones de Hombre/Empleado, Hombre/Desempleado, Mujer/Empleado y Mujer/Desempleado. Si no selecciona Mostrar todas las combinaciones, Minitab crea 4 gráficas de barras independientes para Hombre, Mujer, Empleado y Desempleado.
Ordenar barras por
- Predeterminado
- De manera predeterminada, cuando se grafica el total de valores únicos o una función de una variable, Minitab organiza las barras en orden ascendente por nombre de categoría (por ejemplo: Grupo 1, Grupo 2, Grupo 3).
- Y creciente
- Organiza barras en orden ascendente en función de los valores Y.
- Y decreciente
- Organiza barras en orden descendente en función de los valores Y.
Mostrar conteos como porcentaje del total
Cuando no ingrese Variables resumidas, seleccione esta opción para cambiar el tipo de escala Y de total a porcentaje.
Mostrar función como porcentaje del total
Cuando ingrese Variables resumidas, seleccione esta opción para cambiar el tipo de escala Y a porcentaje.
Misma escala Y
Utilice la misma escala Y en múltiples gráficas.
Orden de visualización de variables
Minitab utiliza los términos "más hacia dentro" y "más hacia fuera" para indicar la posición relativa de las escalas para múltiples niveles de grupos mostrados en una gráfica. Para una escala horizontal, más hacia fuera se refiere a la escala en la parte inferior de la gráfica y más hacia dentro a la escala más alejada de la parte inferior y más cerca del eje horizontal. Para una escala vertical, más hacia fuera se refiere a la escala a la extrema izquierda y más hacia dentro a la escala más cercana al eje vertical.
Elija una de las siguientes opciones cuando tenga múltiples variables Y con grupos.
- Variables categóricas primero, las Y debajo
- Las variables gráficas son los grupos más externos y las variables categóricas son los grupos más internos.
- Las Y primero, variables categóricas debajo
- Las variables gráficas son los grupos más internos y las variables categóricas son los grupos más externos.
