Acerca de las líneas de percentiles
Las líneas de percentiles son líneas de referencia especializadas disponibles solo para gráficas de probabilidad y gráficas CDF empírica. Una línea de percentil tiene dos segmentos que se intersectan en la línea de distribución ajustada. Un segmento se dibuja para intersectar la escala de datos y el otro se dibuja para intersectar la otra escala de la gráfica. La otra escala puede ser una escala de porcentajes, una escala de probabilidad o una escala de puntuación, dependiendo de la opción que haya seleccionado.
Las líneas de percentiles suelen utilizarse para evaluar las puntuaciones de las pruebas. Por ejemplo, si usted desea saber la puntuación de la prueba para el percentil 95, puede agregar una línea de percentil en 95 por ciento. Minitab calcula el valor correspondiente de los datos. En cambio, si agrega una línea de percentil en el valor de datos, Minitab calcula el porcentaje correspondiente.
Ejemplos de uso de líneas de percentiles para evaluar puntuaciones de pruebas
Un empleado clasificado en el percentil 95 logró una puntuación de la prueba de 31,64. En otras palabras, el 95% de los empleados obtuvo una puntuación igual a o menor que 31,64.
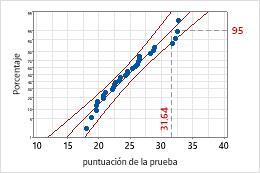
Percentil 95
Una puntuación de la prueba de 27 es ligeramente mayor que el percentil 70. Poco más del 70% de los empleados obtuvo una puntuación igual a o menor que 27.
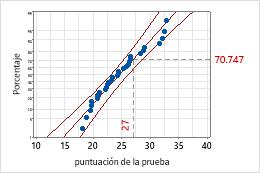
Puntuación de la prueba de 27
Agregar líneas de percentiles cuando crea una gráfica
Puede agregar líneas de percentiles cuando crea gráficas de probabilidad y gráficas CDF empírica.
- En el cuadro de diálogo de la gráfica que está creando, haga clic en Escala.
- Haga clic en el ficha Líneas percentiles.
- Especifique las posiciones de las líneas de percentiles y haga clic en Aceptar.
Agregar líneas de percentiles a una gráfica existente
Puede agregar líneas de percentiles a gráficas de probabilidad y gráficas CDF empírica.
- Haga doble clic en la gráfica.
- Haga clic con el botón derecho en la gráfica y elija .
- Especifique las posiciones de las líneas de percentiles y haga clic en Aceptar.
Editar línea de percentiles
Puede editar el color, tamaño, tipo y etiqueta de una línea de percentil.
- Haga doble clic en la gráfica.
- Haga doble clic en la línea de percentil.
- Seleccione la ficha para realizar las ediciones que desee.
- Atributos: Cambie el color, tamaño y tipo de la línea.
- Mostrar: Elija para mostrar la etiqueta del eje X, la etiqueta del eje Y o ambas.
Editar etiquetas de líneas de percentiles
Por opción predeterminada, una línea de percentil incluye una etiqueta en el eje X y otra en el eje Y. La primera vez que hace clic en las etiquetas, ambas etiquetas se seleccionan. Haga clic en la misma etiqueta otra vez para seleccionar solo esa etiqueta. (Para obtener más información, vaya a Seleccionar grupos y elementos individuales en una gráfica.)
- Haga doble clic en la gráfica.
- Seleccione las etiquetas que se editarán.
- Para editar las dos etiquetas de una línea de percentil, seleccione ambas etiquetas y luego haga doble clic en las etiquetas.
- Para editar solo la etiqueta de la escala X o solo la etiqueta de la escala Y, seleccione la etiqueta individual y luego haga doble clic en ella.
Sugerencia
Haga clic y arrastre para mover una etiqueta.
- Seleccione la ficha para realizar las ediciones que desee.
- Fuente: Cambie el tamaño, color, estilo, o fuente de las etiquetas.
- Mostrar: Si edita las dos etiquetas, puede elegir mostrar la etiqueta del eje X, la etiqueta del eje Y o ambas.
- Alineación: Si edita solo la etiqueta del eje X o solo la etiqueta del eje Y, puede cambiar la posición y orientación de la etiqueta. Vea los siguientes ejemplos:
- Ángulo del texto
- Rotar las etiquetas. Por ejemplo, rotar las etiquetas en esta gráfica de series de tiempo 35 grados facilita la lectura de las etiquetas adyacentes.
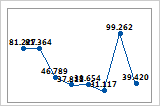
Ángulo del texto = 0 (valor predeterminado)
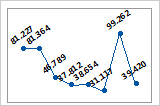
Ángulo del texto = 35
- Posición
- Cambiar la posición de la etiqueta en relación con el punto ancla. En Posición, elija Personalizado, luego elija una posición. Los siguientes ejemplos muestran 3 de las posiciones disponibles.
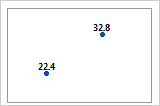
Arriba(opción predeterminada)
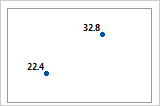
Arriba, a la izquierda
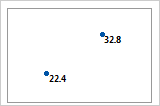
Abajo, a la derecha
- Desplazamiento
- Mover la etiqueta horizontal o verticalmente en relación con su posición actual. En Desplazamiento, elija Personalizado, luego especifique la distancia horizontal o vertical para mover la etiqueta.
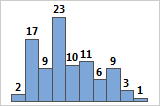
Horizontal 0, vertical 0 (predeterminado)
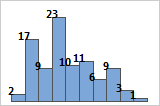
Horizontal –0,05, vertical –0,05
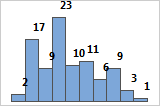
Horizontal 0,05, vertical 0,05
