En este tema
- Acerca de las etiquetas de datos
- Agregar etiquetas de datos cuando cree una gráfica
- Agregar etiquetas de datos a una gráfica existente
- Opciones de etiquetas de datos para la mayoría de las gráficas
- Opciones de etiquetas de datos para gráficas de pastel
- Opciones de etiquetas de datos para gráficas de caja, gráficas de intervalo y gráficas de valores individuales
- Opciones de etiquetas de datos para gráficas marginales
- Editar etiquetas de datos
Acerca de las etiquetas de datos
Las etiquetas de datos suministran información sobre las representaciones de datos individuales en una gráfica. Las diferentes gráficas tienen tipos diferentes de representaciones de datos. Por lo tanto, algunas opciones de etiquetas de datos no están disponibles para ciertas gráficas. Por ejemplo, usted no puede etiquetar las barras de un histograma con números de fila de la hoja de trabajo. Por lo general, las etiquetas de datos provienen de las variables de la gráfica, pero usted también puede especificar una columna de etiquetas personalizadas.
Ejemplos de etiquetas de datos
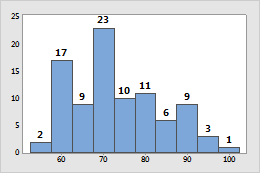
Histograma
Las barras se etiquetan con valores de la escala Y.
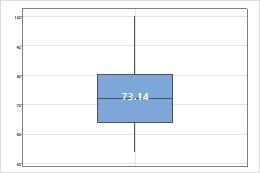
Gráfica de caja
Puede agregar etiquetas a los valores atípicos, las medianas, las medias y los datos individuales. En este caso, la gráfica de caja tiene una etiqueta de media.
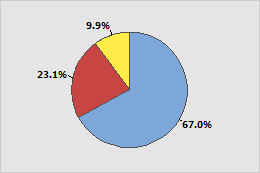
Gráfica de pastel
Puede agregar etiquetas para divisiones individuales con porcentajes, frecuencias y nombres de categorías.
Agregar etiquetas de datos cuando cree una gráfica
Usted puede agregar etiquetas de datos a la mayoría de las gráficas de Minitab.
- En el cuadro de diálogo de la gráfica que está creando, haga clic en Etiquetas.
- Haga clic en la ficha Etiquetas de datos o la ficha para el tipo específico de etiqueta de datos, por ejemplo Etiquetas de división, para gráficas de pastel.
- Elija las opciones de etiquetas específicas para la gráfica y haga clic en Aceptar.
Agregar etiquetas de datos a una gráfica existente
Usted puede agregar etiquetas de datos a gráficas existentes.
- Haga doble clic en la gráfica.
- Haga clic con el botón derecho en la gráfica y elija . Para gráficas de pastel, elija .
- Elija las opciones de etiquetas específicas para la gráfica y haga clic en Aceptar.
Opciones de etiquetas de datos para la mayoría de las gráficas
Etiquetar la presentación de datos con valores Y, números de fila o valores de una columna. Por ejemplo, las barras del siguiente histograma están etiquetadas con el valor exacto de la frecuencia de cada barra.
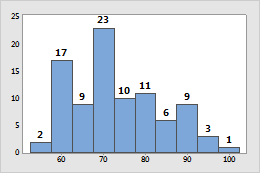
- Usar etiquetas de valor y
- Símbolos de etiquetas o barras con el valor del eje Y correspondiente.
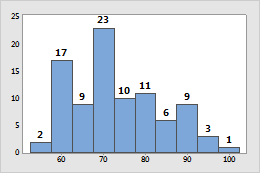
Las etiquetas de este histograma muestran el valor Y, o la frecuencia exacta, cada barra.
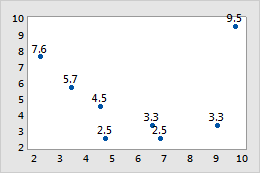
Los símbolos en esta gráfica de dispersión muestran el valor Y de cada observación.
- Usar números de fila
- Etiquete símbolos con los números de fila correspondientes de la hoja de trabajo (no disponible para histogramas ni gráficas de barras). Por ejemplo, cada etiqueta en la siguiente gráfica de burbujas muestra el número de fila de la observación correspondiente en la hoja de trabajo.
C1 C2 C3 X Y Tamaño 6,8 2,5 9,5 9,7 9,5 1,2 9,0 3,3 8,5 ... ... ... 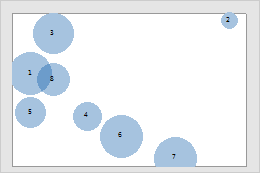
- Usar etiquetas de columna
- Símbolos de etiquetas o barras con valores de una columna. Por ejemplo, las etiquetas en la siguiente gráfica de barras provienen de la columna Etiquetas de combustible.
C1 C2 C3 MPG combinado Combustible Etiquetas de combustible 19,25 1 Gasolina 39,55 2 Híbrido 25,50 1 41,20 2 ... ... 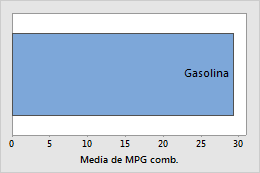
Opciones de etiquetas de datos para gráficas de pastel
Etiquete las divisiones de una gráfica de pastel con nombres de categorías, frecuencias o porcentajes. Usted también puede trazar una línea desde la etiqueta hasta la división. Por ejemplo, la siguiente gráfica de pastel muestra el número de tarjetas de crédito que poseen los participantes de una encuesta. Las etiquetas muestran los porcentajes de cada división. Las líneas ayudan a asociar las etiquetas con sus divisiones respectivas.
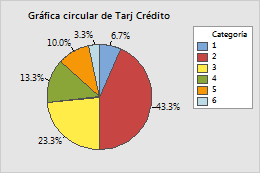
Etiquetas de división y líneas guías
En la ficha Etiquetas de división o Mostrar, usted puede elegir entre las siguientes opciones de etiqueta.
- Tipo de etiqueta
- Usted puede agregar cualquiera o todos estos tipos de etiquetas a la gráfica de pastel. El nombre de categoría es el valor de la variable categórica que se asocia con cada división.
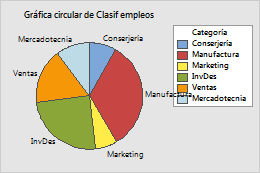
Nombre de categoría
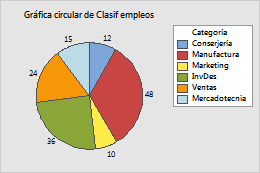
Frecuencia
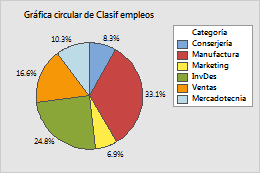
Porcentaje
- Mostrar líneas guía
- Para mostrar las líneas guía, seleccione Mostrar líneas guía o Dibujar una línea de la etiqueta a la división, dependiendo de cuál cuadro de diálogo está utilizando. Para editar la apariencia de las líneas guía, haga doble clic en una etiqueta. En la ficha Líneas guías, cambie el tipo, color o tamaño de las líneas guía.
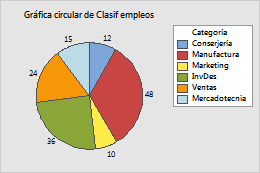
No seleccionado (opción predeterminada)
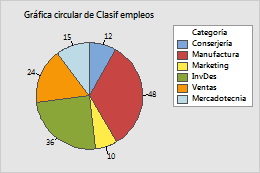
Seleccionado
Opciones de etiquetas de datos para gráficas de caja, gráficas de intervalo y gráficas de valores individuales
Etiquetar uno o más elementos de presentación de datos con valores Y, números de fila o valores de una columna. Por ejemplo, los valores atípicos en la siguiente gráfica de caja están etiquetados con con el número de fila correspondiente. Las líneas de las medianas están etiquetadas con las medianas (valores Y).
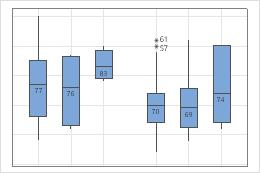
Opciones de etiquetas de datos para gráficas marginales
Cuando usted crea una gráfica marginal, puede etiquetar las barras del histograma para mostrar la frecuencia de cada sección. En el cuadro de diálogo, haga clic en Etiquetas. En la ficha Etiquetas de histograma, seleccione Barras del histograma de etiquetas con valor y.
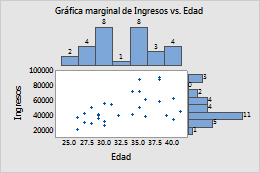
Nota
Usted no puede agregar etiquetas de datos a una gráfica marginal existente.
Editar etiquetas de datos
Después de agregar etiquetas de datos, puede editarlas.
- Haga doble clic en la gráfica.
- Haga doble clic en las etiquetas que se editarán. Para obtener más información sobre selección de etiquetas, vaya a Seleccionar grupos y elementos individuales en una gráfica.
Sugerencia
Haga clic y arrastre para mover una etiqueta.
- Seleccione la ficha para realizar las ediciones que desee.
- Fuente: Cambie el color, estilo, tamaño o fuente. También puede cambiar el texto de etiquetas de datos individuales.
- Alineación: Cambie el ángulo del texto, la posición y el desplazamiento de la etiqueta. Vea los siguientes ejemplos:
- Ángulo del texto
- Rotar las etiquetas. Por ejemplo, rotar las etiquetas en esta gráfica de series de tiempo 35 grados facilita la lectura de las etiquetas adyacentes.
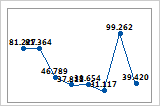
Ángulo del texto = 0 (valor predeterminado)
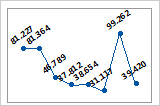
Ángulo del texto = 35
- Posición
- Cambiar la posición de la etiqueta en relación con el punto ancla. En Posición, elija Personalizado, luego elija una posición. Los siguientes ejemplos muestran 3 de las posiciones disponibles.
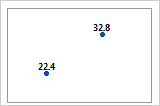
Arriba(opción predeterminada)
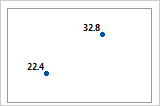
Arriba, a la izquierda
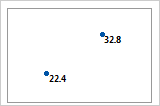
Abajo, a la derecha
- Desplazamiento
- Mover la etiqueta horizontal o verticalmente en relación con su posición actual. En Desplazamiento, elija Personalizado, luego especifique la distancia horizontal o vertical para mover la etiqueta.
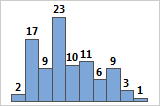
Horizontal 0, vertical 0 (predeterminado)
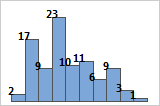
Horizontal –0,05, vertical –0,05
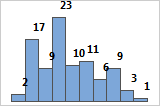
Horizontal 0,05, vertical 0,05
