Acerca de las líneas calculadas
Los siguientes ejemplos muestran líneas de referencia que examinan la tendencia en una gráfica de dispersión y la forma de los datos en un histograma.
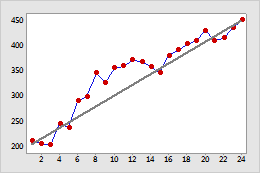
Ventas objetivo
Esta gráfica de series de tiempo muestra los datos de ventas reales (la línea que une los símbolos) con una línea calculada que representa las ventas objetivo (la línea recta). Esta gráfica muestra que las ventas reales superaron las ventas objetivo. Sin embargo, usted podría desear examinar las instancias en las cuales las ventas no alcanzaron el objetivo para determinar la causa.
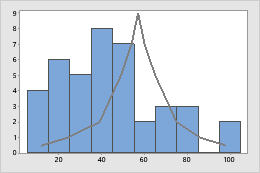
Distribución teórica de los tiempos de falla
Esta gráfica muestra que los tiempos reales de falla del motor (el histograma) no coinciden exactamente con la distribución teórica (la línea continua).
Agregar una línea calculada a una gráfica
Por ejemplo, usted crea una gráfica de dispersión y desea agregar una línea dibujada con coordenadas específicas. Las coordenadas de la línea calculada son (1,2) y (5,6).
| C1 | C2 | C3 | C4 |
|---|---|---|---|
| Ponderación | Altura | X | Y |
| 3,97 | 3,46 | 1 | 2 |
| 2,5 | 1,01 | 5 | 6 |
| 4,2 | 3,73 | ||
| 2,19 | 2,02 | ||
| ... | ... |
Ejemplo de hoja de trabajo
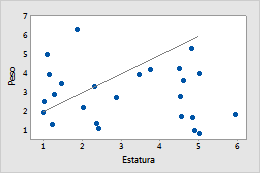
Gráfica de ejemplo
Siga estos pasos para ingresar las coordenadas de una línea calculada y luego agregue la línea calculada a una gráfica.
- Para ingresar las coordenadas de una línea calculada:
- Nombre a una columna vacía X y a otra columna vacía Y.
- En la columna X, ingrese las coordenadas X. Por ejemplo, ingrese 1 y 5.
- En la columna Y, ingrese las coordenadas Y. Por ejemplo, ingrese 2 y 6.
- Crear la gráfica de dispersión.
- Haga doble clic en la gráfica de dispersión.
- Haga clic con el botón derecho en la gráfica de dispersión y elija .
- En Columna Y, ingrese Y.
- En Columna X, ingrese X.
- Haga clic en Aceptar.
Nota
Las líneas calculadas no se actualizan cuando usted cambia las coordenadas. Debe agregar una nueva línea calculada con las coordenadas actualizadas.
Editar una línea calculada
Puede editar el color, tamaño, tipo de línea, estilo de flecha y sistema de coordenadas de una línea calculada.
- Haga doble clic en la gráfica.
- Haga doble clic en la línea calculada.
- Atributos: Cambie el tipo de línea, color, tamaño y estilo de flecha de la línea calculada. En el siguiente histograma, la línea calculada tiene un color y un tipo de línea personalizados.
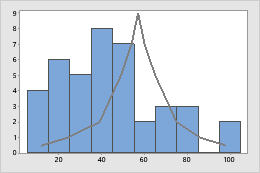
- Unidades: Minitab rastrea la ubicación de las líneas calculadas utilizando un sistema de coordenadas. Las coordenadas pueden estar en unidades de datos, que son relativas a las escalas de las gráficas o unidades de las figuras, que son relativas a la región de figuras. (Generalmente, la región de figuras cubre toda la gráfica.) Debido a que las líneas calculadas se definen por unidades de datos, normalmente usted no cambiaría a unidades de figuras. Para cambiar las unidades, haga doble clic en la línea calculada. En la ficha Unidades, seleccione Cambiar sistema de coordenadas de unidades de datos a unidades de figura.
- Atributos: Cambie el tipo de línea, color, tamaño y estilo de flecha de la línea calculada. En el siguiente histograma, la línea calculada tiene un color y un tipo de línea personalizados.
